Konwersja kolorowych zdjęć na skalę szarości
4. Barwienie czarno-białych fotografii
Krok 1
Rozpocznij od skonwertowania zdjęcia na skalę szarości, posługując się dowolną z opisanych wcześniej metod (nie muszę chyba dodawać, że osobiście zawsze posługuję się opisanym w poprzednim ćwiczeniu sposobem. Skoro znasz już jego możliwości, to nie musisz tworzyć wirtualnej kopii zdjęcia, dla porównania). Kliknij miniaturę wybranego zdjęcia, a następnie naciśnij klawisz D, aby uruchomić moduł Develop (przetwarzanie). |
Krok 2
Pracę nad tym zdjęciem rozpocząłem od panelu Basic (podstawowe). Po kliknięciu przycisku Grayscale (skala szarości) kliknąłem przycisk Auto (automatycznie). Niestety, z jakichś przyczyn okazało się, że w wyniku konwersji prześwietlone zostały właściwie wszystkie jasne fragmenty zdjęcia, byłem więc zmuszony do anulowania całej operacji przy użyciu skrótu Ctrl+Z (Mac OS: Command+Z). Postanowiłem zapobiec ingerencji programu w kontrast i skorygować wygląd fotografii przed konwersją. W tym celu przesunąłem suwak Exposure (ekspozycja) w prawą stronę, aby rozjaśnić światła, lecz ze względu na bardzo jasne niebo w tle, które i tak znajdowało się już na krawędzi prześwietlenia, przywróciłem pierwotną jasność najbardziej jaskrawych świateł przy użyciu suwaka Recovery (odzyskiwanie). Następnie przesunąłem suwak Blacks (czernie) w prawo, aby zwiększyć głębię i plastyczność obrazu. Niestety, trochę przedobrzyłem, więc rozjaśniłem później najgłębszy zakres cieni przy użyciu suwaka Fill Light (wypełnienie światłem), aby odzyskać część utraconych detali w najciemniejszych partiach zdjęcia. Na koniec wyświetliłem panel Tone Curve (krzywa tonalna) i wybrałem opcję Strong Contrast (silny kontrast) z listy Point Curve (przebieg krzywej).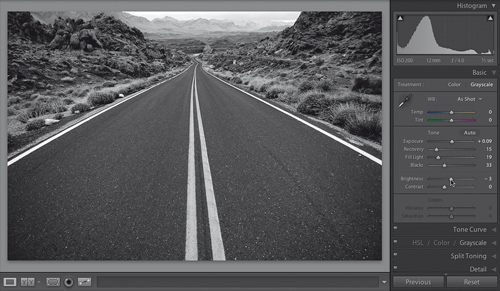 |
Krok 3
Jeśli naśladowałeś wszystkie opisane czynności, to powinieneś dysponować materiałem na doskonałą, czarno-białą fotografię. Kliknij zatem przycisk Grayscale (skala szarości)i przewiń w dół zestaw paneli po prawej stronie okna programu, aby wyświetlić panel Split Toning (barwienie dzielone), pokazany na rysunku obok. W panelu tym znajdują się oddzielne zestawy suwaków Hue (barwa) i Saturation (nasycenie) dla świateł i cieni. Jeden z tych zestawów umożliwia zabarwienie jaśniejszych, a drugi — ciemniejszych obszarów zdjęcia. Suwak Balance (proporcja), jak łatwo zgadnąć, umożliwia ustalenie proporcji pomiędzy kolorem cieni a świateł (jeśli na przykład zabarwiłeś jasne fragmenty zdjęcia na cyjanowo, a cienie na żółto, a prócz tego chciałbyś uzyskać efekt polegający na wyraźnym „przeciążeniu” kolorystyki obrazu w kierunku barwy żółtej, to po prostu przesuń suwak Balance (równowaga) w prawą stronę, jak na rysunku obok).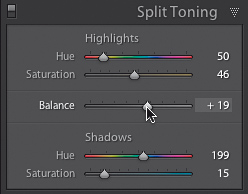 |
Krok 4
Jeśli uśmiechnąłeś się do siebie, myśląc „ach, to takie proste!” i już zacząłeś przesuwać suwak Hue (barwa) w sekcji Highlights (światła) w prawą stronę, to… poczekaj. Chociaż, zresztą, jak uważasz. I co? Nic się nie stało? Poskrom swą niecierpliwość, młody padawanie (nareszcie! Udało mi się wykorzystać jakieś słowo z książek o Gwiezdnych Wojnach! Z dedykacją dla mojego kolegi, Terry’ego White’a), gdyż powodem braku jakiejkolwiek zmiany w wyglądzie zdjęcia jest obecne położenie suwaka Saturation (nasycenie), który wskazuje 0 (taka jest bowiem wartość domyślna tego parametru). Suwak ten stanowi jednak coś w rodzaju „potencjometru głośności” dla koloru — przy wartości 0 nie będzie nic słychać (ani widać). Jeśli chcesz przekonać się, jak będzie wyglądać zabarwione zdjęcie, to możesz zrobić jedną z dwóch rzeczy. Pierwsza polega na zwiększeniu nasycenia wybranej barwy. W tym celu najpierw przesuń zatem suwak Saturation (nasycenie) w prawą stronę, aby wskazywał on wartość 25. Być może uznasz, że to zbyt dużo, a otrzymany w ten sposób obraz jest zbyt kolorowy, lecz przy takim nasyceniu przynajmniej będziesz mógł jak na dłoni zobaczyć, jak wyglądają poszczególne odcienie podczas barwienia obrazu — gdy uda Ci się dobrać pożądany kolor dla cieni i świateł, będziesz mógł dowolnie zmniejszyć wartość tego parametru. Pisałem, że możesz zrobić jedną z dwóch rzeczy, a jak na razie wspomniałem tylko o jednej… |
Krok 5
Drugi sposób polega na wciśnięciu i przytrzymaniu klawisza Alt (Mac OS: Option) podczas przesuwania suwaka Hue (barwa). W tym przypadku nie trzeba zwiększać wartości parametru Saturation (nasycenie), gdyż po wciśnięciu tego klawisza nasycenie barw na podglądzie zdjęcia jest automatycznie zwiększane do 100% (jak widać na rysunku obok, efekt ten jest dość przytłaczający, lecz chodzi jedynie o podgląd kolorystyki obrazu, a samo zdjęcie na szczęście absolutnie nie będzie tak wyglądać po zakończeniu barwienia). Po zwolnieniu klawisza Alt (Mac OS: Option) nasycenie kolorów spadnie z powrotem do zera. Wypróbuj obydwie metody i wybierz tę, którą uznasz za wygodniejszą; moim zdaniem jednak pierwszy sposób, polegający na zwiększeniu wartości parametru Saturation (nasycenie) do 25%, jest o tyle lepszy, że pozwala on już na samym początku zorientować się, w jaki sposób wyglądało będzie zdjęcie. Maksymalne nasycenie barw, uzyskane w efekcie zastosowania drugiej metody, często rozprasza na tyle, że trudno oszacować rzeczywisty wygląd fotografii po retuszu. |
Krok 6
Pora na skorygowanie wyglądu cieni. Rozpocznij od zwiększenia wartości parametru Saturation (nasycenie) w sekcji Shadows (cienie) do 25% (lub skorzystaj z opisanej w poprzednim kroku metody z klawiszem Alt lub Option), a następnie przesuń suwak Hue (barwa), dobierając interesujący Cię odcień. Ja zdecydowałem się na subtelny, jasnoniebieski odcień, który całkiem nieźle komponuje się z żółtym kolorem świateł. |
Krok 7
Teraz możesz wyregulować proporcje obydwu kolorów na zdjęciu, posługując się suwakiem Balance (równowaga), zaznaczonym na rysunku obok. W opisywanym przypadku postanowiłem nieznacznie zwiększyć domieszkę koloru żółtego, przesunąłem więc ów suwak nieznacznie w prawo, aby nadać fotografii żółtawy odcień (patrz rysunek). |
| Wskazówka |
| Choć barwienie tego typu najczęściej wykonuje się w przypadku fotografii czarno-białych, to jednak nic nie stoi na przeszkodzie, by wypróbować ten efekt także w odniesieniu do kolorowego zdjęcia. Można dzięki temu uzyskać zwariowane kompozycje kolorystyczne lub na przykład sprawić, że szare dotychczas niebo stanie się bardziej niebieskie (w tym celu należałoby przesunąć suwak Hue (barwa) dla świateł w kierunku koloru niebieskiego lub cyjanowego, a następnie zwiększyć wartość parametru Saturation (nasycenie)/) lub trawa bardziej zielona. |
Krok 8
Przypuśćmy, że spodobał Ci się uzyskany efekt kolorystyczny i chciałbyś ułatwić sobie ponowne uzyskanie go w przyszłości, w przypadku innych zdjęć. Nie pozostaje zatem nic innego, jak tylko zapisać wybrane ustawienia w postaci zestawu ustawień, który pozwoli na błyskawiczne przekształcenie innych zdjęć w analogiczny sposób. Skieruj swe kroki do zestawu paneli po lewej stronie okna programu, odszukaj panel Presets (ustawienia) i kliknij ikonę z symbolem „plus” (+), aby utworzyć nowy zestaw ustawień. Na ekranie pojawi się okno dialogowe New Develop Preset (nowe ustawienia przetwarzania), pokazane na rysunku obok. Na początek kliknij przycisk Check None (wyłącz wszystko), aby usunąć zaznaczenie z pól wszystkich opcji, dotyczących ustawień zmienionych w innych panelach modułu Develop (przetwarzanie), a następnie zaznacz jedynie opcję Split Toning (barwienie dzielone) i kliknij przycisk Create (utwórz). Wybrane ustawienia barwienia zdjęć zostaną zapisane w zestawie ustawień (który w tym przypadku nazwałem „Yellow/Cyan Split Tone”, czyli „barwienie na żółto-cyjanowo”).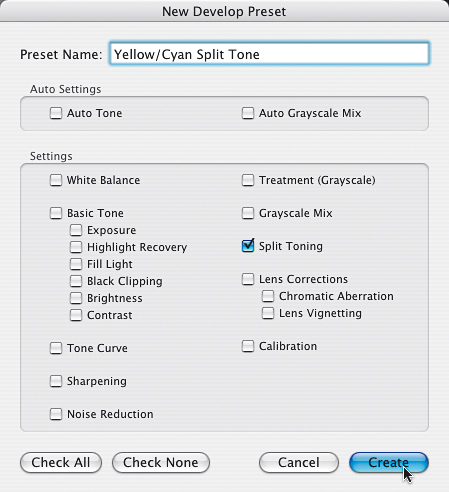 |
Krok 9
Po zapisaniu zestawu ustawień można wypróbować go na innym zdjęciu. Naciśnij klawisz G, aby włączyć tryb Grid (siatka) modułu Library (biblioteka), odszukaj inne zdjęcie, które chciałbyś potraktować w sposób analogiczny jak poprzednie, kliknij jego miniaturę i naciśnij klawisz D, aby otworzyć je w module Develop (przetwarzanie). Nawiasem mówiąc, dowolny zapisany zestaw ustawień można wczytać także w module Library (biblioteka), posługując się listą Preset (ustawienie) z panelu Quick Develop (proste przetwarzanie). Na liście tej wymienione będą wszystkie zestawy ustawień utworzone i zapisane w module Develop (przetwarzanie).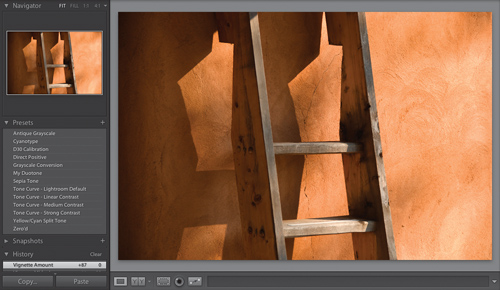 |
Krok 10
Skonwertujmy nowe zdjęcie do czarno-białej postaci. Kliknij nazwę ustawienia Grascale Conversion (konwersja na skalę szarości) w panelu Presets (ustawienia), a następnie wyświetl panel Basic (podstawowe) i zwiększ wartość parametru Blacks (czernie). Na koniec wybierz opcję Strong Contrast (silny kontrast) z listy Point Curve (przebieg krzywej), znajdującej się w dolnej części panelu Tone Curve (krzywa tonalna), aby wzmocnić kontrast fotografii. W przypadku tego zdjęcia dodałem jeszcze jeden efekt, a mianowicie winietę, której tworzenie opisałem w poprzednim rozdziale (na rysunku obok widoczne są ustawienia w panelu Lens Corrections (korekcja obiektywu), jakie w tym celu wybrałem: suwak Amount (wartość) w sekcji Lens Vignetting (winietowanie) został przesunięty niemal do końca w lewą stronę, aby przyciemnić krawędzie zdjęcia, a suwak Midpoint (punkt środkowy) przesunąłem odrobinę w lewo, aby rozmyć krawędzie winiety i nadać im mniej oczywisty, ulotny charakter). Najwyższa pora na zabarwienie fotografii. |
Krok 11
Wyświetl panel Preset (ustawienia) i kliknij nazwę ustawienia „Yellow/Cyan Split Tone”. Zdjęcie zostanie automatycznie zabarwione w sposób skonfigurowany podczas retuszowania poprzedniej fotografii. Jeśli będziesz chciał zmienić proporcje pomiędzy obydwiema barwami, to po prostu wyświetl panel Split Toning (barwienie dzielone) i przesuń suwak Balance (równowaga) w lewą (faworyzując w ten sposób cyjanową barwę dla cieni) lub w prawą stronę (aby zwiększyć udział koloru żółtego). |
Krok 12
Jeżeli zamiast opisywanego, dwubarwnego efektu chciałbyś otrzymać klasyczną bichromię, to po prostu nadaj obydwu suwakom Hue (barwa) taką samą wartość. Spróbuj na przykład zmienić wartość parametru Hue (barwa) dla świateł na 50 (brudnożółty odcień), a następnie przesuń suwak Hue (barwa) |
Inne książki wydawnictwa Helion S.A.:














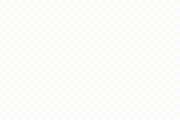









 Optyczne.pl jest serwisem utrzymującym się dzięki wyświetlaniu reklam. Przychody z reklam pozwalają nam na pokrycie kosztów związanych z utrzymaniem serwerów, opłaceniem osób pracujących w redakcji, a także na zakup sprzętu komputerowego i wyposażenie studio, w którym prowadzimy testy.
Optyczne.pl jest serwisem utrzymującym się dzięki wyświetlaniu reklam. Przychody z reklam pozwalają nam na pokrycie kosztów związanych z utrzymaniem serwerów, opłaceniem osób pracujących w redakcji, a także na zakup sprzętu komputerowego i wyposażenie studio, w którym prowadzimy testy.