Porządkowanie i wybieranie zdjęć w Adobe Lightroom
2. Rozpoczęcie pracy
Zanim zaczniesz, upewnij się, że poprawnie skopiowałeś folder Lessons z CD dołączonego do książki na dysk twardy swojego komputera i utworzyłeś plik LR2CIB Library Catalog. Przeczytaj fragmenty „Kopiowanie plików podręcznika” i „Tworzenie katalogu do pracy z podręcznikiem” na stronie 17.
-
1. Uruchom Lightrooma.
2. Upewnij się, że w oknie dialogowym Adobe Photoshop Lightroom — Select Catalog (Adobe Photoshop Lightroom — wybierz katalog) w polu Catalog Location (lokalizacja katalogu) wybrany jest plik LR2CIB Library Catalog.lrcat, a następnie kliknij Continue (kontynuuj).
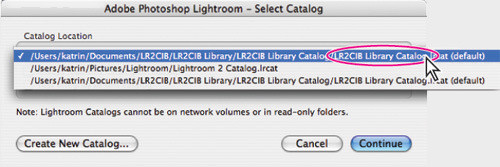
3. Jeśli pojawi się okno dialogowe Back Up Catalog (tworzenie kopii zapasowej katalogu), kliknij Skip Now (pomiń).
4. Lightroom zostaje uruchomiony w trybie ekranowym i module przestrzeni roboczej, które były aktywne przy ostatnim zamknięciu aplikacji. W razie potrzeby kliknij na pasku wyboru modułu Library (biblioteka), aby przejść do modułu biblioteki.
Importowanie obrazów do biblioteki
Pierwszym krokiem jest zaimportowanie obrazów tej lekcji do biblioteki Lightroom.-
1. Jeśli nie jesteś jeszcze w module Library (biblioteka), przejdź teraz do niego.
2. Wybierz polecenie File/Import Photos From Disk (plik/importuj zdjęcia z dysku).
3. W oknie dialogowym Import Photos Or Lightroom Catalog (importuj zdjęcia lub katalog Lightrooma) przejdź do folderu Lessons, który skopiowałeś do folderu LR2CIB na swoim dysku. Zaznacz folder Lesson 5, a następnie kliknij Import All Photos In Selected Folder (importuj wszystkie zdjęcia z zaznaczonego folderu) (Mac: Choose — wybierz).
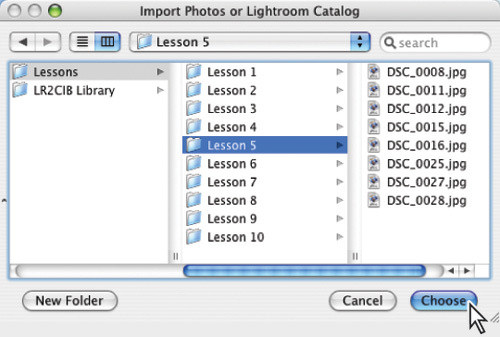
4. Upewnij się, że w oknie dialogowym Import Photos (importuj zdjęcia) w lewym dolnym rogu aktywowana jest opcja Show Preview (pokaż podgląd). Dzięki niej będziesz widział miniatury zdjęć, które za chwilę zaimportujesz. W tym ćwiczeniu pozostaw zaznaczone wszystkie osiem zdjęć.
5. Z menu File Handling (obsługa plików) wybierz opcję Add Photos To Catalog Without Moving (dodaj zdjęcia do katalogu bez przenoszenia). Z menu Develop Settings (ustawienia przetwarzania) i Metadata (metadane) wybierz opcję None (brak). W polu tekstowym Keywords (słowa kluczowe) wpisz Lesson 5, a z menu Initial Previews (wstępny podgląd)wybierz Minimal (najmniejszy). Następnie kliknij przycisk Import (importuj).
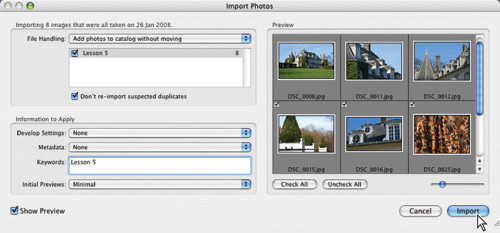














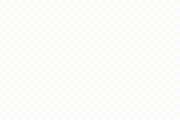









 Optyczne.pl jest serwisem utrzymującym się dzięki wyświetlaniu reklam. Przychody z reklam pozwalają nam na pokrycie kosztów związanych z utrzymaniem serwerów, opłaceniem osób pracujących w redakcji, a także na zakup sprzętu komputerowego i wyposażenie studio, w którym prowadzimy testy.
Optyczne.pl jest serwisem utrzymującym się dzięki wyświetlaniu reklam. Przychody z reklam pozwalają nam na pokrycie kosztów związanych z utrzymaniem serwerów, opłaceniem osób pracujących w redakcji, a także na zakup sprzętu komputerowego i wyposażenie studio, w którym prowadzimy testy.