Porządkowanie i wybieranie zdjęć w Adobe Lightroom
8. Korzystanie z narzędzia Painter
Wygląd ikony puszki ze sprayem, reprezentującej narzędzie Painter, zmienia się nieznacznie w zależności od wykonywanego zadania. Kiedy wybierasz to narzędzie z paska narzędzi, wygląd paska zmienia się. Z menu Paint (maluj) obok miejsca, w którym znajdowało się wybrane narzędzie, możesz wybrać ustawienia lub atrybuty, które chcesz zastosować na swoim obrazie. Dostępne opcje to: Keywords (słowa kluczowe), Labels (etykiety), Flag (flaga), Rating (ocena), Metadata (metadane), Settings (ustawienia), Rotation (obrócenie) i Target Collection (kolekcja docelowa). Rysunek poniżej przedstawia odpowiadające tym zadaniom ikony puszek ze sprayem.

A. Keywords. B. Labels. C. Flag. D. Rating. E. Metadata. F. Setting. G. Rotation. H. Target Collection
W tym ćwiczeniu użyjesz narzędzia Painter do przypisania do obrazów kolorowych etykiet.
-
1. Upewnij się, że wciąż jesteś w widoku siatki, a żaden z obrazów nie jest zaznaczony. Jeśli nie widzisz na pasku narzędzi opcji Painter, kliknij trójkąt przy prawej krawędzi paska i wybierz z menu narzędzie Painter.
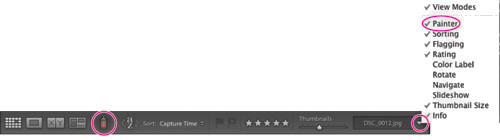
2. Kliknij na pasku narzędzi opcję Painter, wybierz Label (etykieta) z menu Paint, a następnie kliknij przycisk czerwonej etykiety.
3. Narzędzie Painter jest teraz „załadowane”. Przenieś wskaźnik nad obrazy w siatce; pojawia się ikona puszki z czerwonym sprayem.

4. Kliknij jeden z obrazów w widoku siatki, aby przypisać do niego czerwoną etykietę. Jeśli umieścisz teraz kursor nad miniaturą obrazu oznakowanego czerwona etykietą, zmieni się on z ikony puszki w ikonę gumki do ścierania. Ponownie kliknij na tym obrazie, aby usunąć kolorową etykietę. Znów pojawia się ikona puszki ze sprayem.

5. Kliknij obraz ponownie, ale tym razem przeciągnij puszkę ze sprayem przez kilka obrazów. Przypisałeś teraz czerwona etykietę do wszystkich tych obrazów jednym pociągnięciem. Kliknij na ostatnim obrazie i przeciągnij narzędzie gumki przez te same obrazy, aby usunąć etykietę.
6. Kliknij Done (gotowe) przy prawej krawędzi paska narzędzi, aby wyłączyć narzędzie Painter i przełączyć pasek narzędzi do zwykłego stanu.














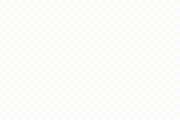









 Optyczne.pl jest serwisem utrzymującym się dzięki wyświetlaniu reklam. Przychody z reklam pozwalają nam na pokrycie kosztów związanych z utrzymaniem serwerów, opłaceniem osób pracujących w redakcji, a także na zakup sprzętu komputerowego i wyposażenie studio, w którym prowadzimy testy.
Optyczne.pl jest serwisem utrzymującym się dzięki wyświetlaniu reklam. Przychody z reklam pozwalają nam na pokrycie kosztów związanych z utrzymaniem serwerów, opłaceniem osób pracujących w redakcji, a także na zakup sprzętu komputerowego i wyposażenie studio, w którym prowadzimy testy.