Jak robić naprawdę ostre zdjęcia?
19. Profesjonalne wyostrzanie
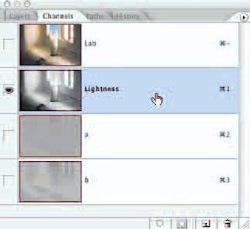 |
Ten sposób wyostrzania można zastosować wyłącznie w pełnej wersji Photoshopa (zła wiadomość dla użytkowników wersji Elements), gdyż wymaga on dostępu do palety Channels (Kanały), której program Elements nie zawiera. Jeśli zatem dysponujesz Photoshopem, to zapoznaj się z tą sztuczką, gdyż jest ona bardzo często używana przez zawodowych fotografików: umożliwia bowiem silne wyostrzenie zdjęcia, a jednocześnie pozwala uniknąć przekłamań obrazu, które mogą pojawić się podczas intensywnego wyostrzania. Oto w jaki sposób należy takie wyostrzanie wykonać:
- Rozwiń menu Image/Mode (Obrazek/Tryb) i wybierz polecenie Lab Color (Kolor Lab).
- Otwórz paletę Channels (Kanały) i kliknij kanał Lightness (Jasność). (Uwaga: Kanał Lightness (Jasność) zawiera jedynie informacje o jasności, czyli detalach obrazu, i jego modyfikacje nie mają żadnego wpływu na kolorystykę zdjęcia. Dlatego też poprzez wyostrzenie tylko tego kanału można uniknąć efektów ubocznych, które pojawiają się podczas silnego wyostrzania kolorowych zdjęć).
- Zastosuj teraz filtr Unsharp Mask (Maska wyostrzająca), posługując się ustawieniami podanymi na poprzedniej stronie.
- Spróbuj zastosować filtr Unsharp Mask (Maska wyostrzająca) ponownie, przy użyciu tych samych ustawień. Jeśli zdjęcie stanie się wówczas zbyt ostre, wydaj polecenie Edit/Fade Unsharp Mask (Edycja/Zanik Maska wyostrzająca). W oknie dialogowym tego polecenia przesuń suwak Opacity (Krycie) do 50%. Ten prosty zabieg sprawi, że intensywność ostatnio wykonanego polecenia (czyli w tym przypadku — wyostrzenia) spadnie o połowę.
- Ponownie rozwiń menu Image/Mode (Obrazek/Tryb) i wybierz polecenie RGB Color (Kolor RGB).














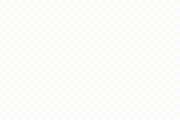









 Optyczne.pl jest serwisem utrzymującym się dzięki wyświetlaniu reklam. Przychody z reklam pozwalają nam na pokrycie kosztów związanych z utrzymaniem serwerów, opłaceniem osób pracujących w redakcji, a także na zakup sprzętu komputerowego i wyposażenie studio, w którym prowadzimy testy.
Optyczne.pl jest serwisem utrzymującym się dzięki wyświetlaniu reklam. Przychody z reklam pozwalają nam na pokrycie kosztów związanych z utrzymaniem serwerów, opłaceniem osób pracujących w redakcji, a także na zakup sprzętu komputerowego i wyposażenie studio, w którym prowadzimy testy.