Podstawowa korekta fotografii
13. Retuszowanie za pomocą narzędzia Clone Stamp (Stempel)
Na początek zastąpimy biały, prześwietlony fragment muru cegłami sklonowanymi z innego fragmentu obrazu.
-
1. W panelu Layers (Warstwy) sprawdź, czy zaznaczona jest warstwa Background (Tło). To na tej warstwie będzie przeprowadzana operacja klonowania cegieł.
2. W przyborniku zaznacz narzędzie Clone Stamp (Stempel) (![]() ).
).
3. Na pasku opcji otwórz panel z predefiniowanymi ustawieniami pędzla i wybierz pędzel o miękkich krawędziach, na przykład Soft Round 21 (Łagodny okrągły 21). Następnie sprawdź, czy opcja Aligned (Wyrównany) jest zaznaczona.
4. Wybierz polecenie Window/Clone Source (Okno/Powielanie źródła), aby otworzyć panel Clone Source (Powielanie źródła). Panel ten pozwala lepiej kontrolować obszary, z których ma być pobierany materiał do klonowania (w tym przypadku cegły).
5. W panelu Clone Source (Powielanie źródła) zaznacz opcje Show Overlay (Pokaż nakładkę) i Clipped (Przytnij). Następnie sprawdź, czy parametr Opacity (Krycie) ma wartość 100%. Nakładka pozwala widzieć, co będzie klonowane, jeszcze przed rzeczywistym sklonowaniem.
6. Przesuń wskaźnik narzędzia nad ciemne cegły po prawej stronie prześwietlonego obszaru. (Aby lepiej widzieć ten rejon obrazu, powiększ widok).
7. Następnie przytrzymaj wciśnięty klawisz Alt (Windows) lub Option (Mac OS), by wskaźnik przybrał postać „celownika”, i kliknij, aby pobrać próbkę do klonowania.
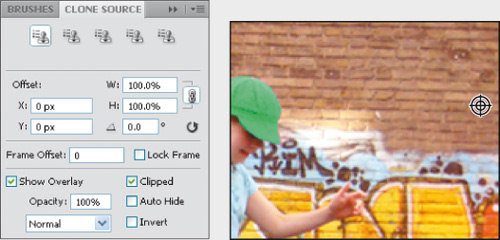
8. Rozpoczynając od miejsca w pobliżu głowy dziewczynki, przeciągnij narzędzie w prawo po obszarze prześwietlonym. Dzięki nakładce klonowania możesz zobaczyć, co się w tym miejscu pojawi. Jest to istotne, bo pozwoli na odpowiednie ułożenie cegieł.
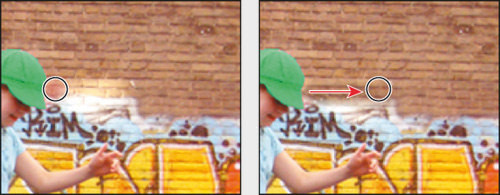
9. Zwolnij przycisk myszy, przesuń wskaźnik nad inny fragment prześwietlonego obszaru i rozpocznij ponownie klonowanie.
| Uwaga |
| Kiedy opcja Aligned (Wyrównany) nie jest zaznaczona, podczas każdego pociągnięcia narzędziem klonującym materiał pobierany jest z tego samego źródła — bez względu na położenie narzędzia. |
-
10. Kontynuuj klonowanie, aż cały obszar prześwietlony zostanie wypełniony cegłami.
Aby nowe cegły połączyły się w naturalny sposób z resztą ściany, można spróbować zdefiniować nową próbkę (punkt 7.) i zacząć malowanie od nowa. Można też wypróbować klonowanie bez zaznaczania opcji Aligned (Wyrównany).
-
11. Kiedy uznasz wynik za zadowalający, zamknij panel Clone Source (Powielanie źródła) i zapisz plik poleceniem File/Save (Plik/Zapisz).















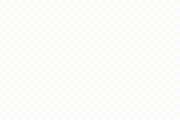









 Optyczne.pl jest serwisem utrzymującym się dzięki wyświetlaniu reklam. Przychody z reklam pozwalają nam na pokrycie kosztów związanych z utrzymaniem serwerów, opłaceniem osób pracujących w redakcji, a także na zakup sprzętu komputerowego i wyposażenie studio, w którym prowadzimy testy.
Optyczne.pl jest serwisem utrzymującym się dzięki wyświetlaniu reklam. Przychody z reklam pozwalają nam na pokrycie kosztów związanych z utrzymaniem serwerów, opłaceniem osób pracujących w redakcji, a także na zakup sprzętu komputerowego i wyposażenie studio, w którym prowadzimy testy.