Photoshop CS3 PL - pozbywanie się niechcianych elementów z obrazu
2. Korekcja dużych powierzchni obrazu
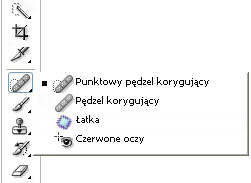
Rysunek 6.1. Fragment Przybornika — narzędzie Łatka (Patch)
Krótko mówiąc, sposób posługiwania się nim polega na zaznaczeniu obszaru, który chcesz skorygować (jeśli na pasku opcji (rysunek 6.2) włączona jest opcja Źródło (Source)), lub obszaru, który chcesz sklonować i umieścić nad obszarem przeznaczonym do korekcji (jeśli na pasku opcji włączona jest opcja Cel (Destination)), a następnie przeciągnięciu go na nowe miejsce (w przypadku zaznaczonej opcji Źródło (Source)) lub nad obszar przeznaczony do korekcji (w przypadku zaznaczonej opcji Cel (Destination)). Warto również wspomnieć, że po utworzeniu zaznaczenia i w trakcie jego przenoszenia w inne miejsce obrazu — niezależnie od tego, która ze wspomnianych opcji jest włączona — na obszarze objętym selekcją na bieżąco widoczne są obszary obrazu, po których przesuwany jest kursor myszy.
Rysunek 6.2. Pasek opcji narzędzia Łatka (Patch)
Praca z narzędziem rozpoczyna się od utworzenia zaznaczenia. Musisz wiedzieć, że możesz je modyfikować poprzez dodawanie obszaru do zaznaczenia, odejmowanie go lub zaznaczanie części wspólnej. Zrobisz to za pomocą dostępnych na pasku opcji przycisków zaznaczonych na rysunku 6.3. Działają one tak samo jak w przypadku narzędzi do zaznaczania.
Rysunek 6.3. Pasek opcji narzędzia Łatka (Patch) i przyciski umożliwiające określenie
sposobu tworzenia zaznaczenia
Narzędzie Łatka (Patch) pod względem selekcji zachowuje się bowiem tak samo jak narzędzia z grupy lass. Możesz zatem anulować selekcję za pomocą skrótu Ctrl+D, zaznaczyć ją ponownie — Ctrl+Shift+D (jeśli np. niefortunnie usunąłeś selekcję) lub zlikwidować zaznaczenie tej części obrazka, która była zaznaczona uprzednio, i zaznaczyć fragment obszaru wcześniej niezaznaczony (Ctrl+Shift+I).
Ćwiczenie 6.1.
Usuwanie z obrazu „pomarańczowej skórki”
1. Otwórz obraz, którego fragment chcesz poddać korekcji. Ja skorzystam ze zdjęcia przedstawiającego kobietę w kostiumie kąpielowym z widoczną „pomarańczową skórką”. Chcę się jej pozbyć — skórki oczywiście (rysunek 6.4).
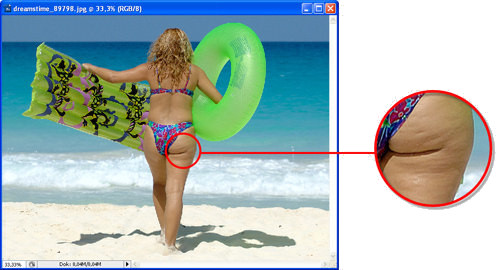
Rysunek 6.4. Fotografia, na której widoczna jest „pomarańczowa skórka”.
Spróbujemy się jej pozbyć za pomocą narzędzia Łatka (Patch)
2. Uaktywnij narzędzie Łatka (Patch).
3. Powiększ widok w oknie obrazu.
4. Na pasku opcji zaznacz opcję Źródło (Source) oraz kliknij przycisk Nowe zaznaczenie (New Selection). Upewnij się, że opcja Przezroczyste (Transparent) pozostaje wyłączona.
5. Zaznacz obszar z cellulitem lub inny, widoczny na Twoim zdjęciu, który chcesz poddać korekcji (np. cienie lub zmarszczki pod okiem) (rysunek 6.5).
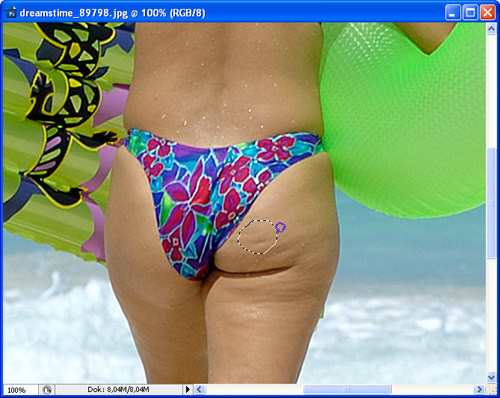
Rysunek 6.5 Pierwszym krokiem po zaznaczeniu opcji Źródło (Source) jest utworzenie
zaznaczenia wokół fragmentu obrazu, który chcemy poddać korekcji
| Wskazówka |
| Podczas zaznaczania obszaru przeznaczonego do korekcji możesz nacisnąć klawisz Alt. Wówczas zaznaczenie będzie miało proste krawędzie. |
6. Umieść kursor w środku zaznaczenia; naciskając lewy przycisk myszy, przesuń je na obszar wolny od niedoskonałości (rysunek 6.6). Kiedy zwolnisz przycisk, „pomarańczowa skórka” zniknie (rysunek 6.7).
| Wskazówka |
| Jeśli podczas przesuwania zaznaczenia wciśniesz klawisz Shift, będzie ono odbywało się w kierunku pionowym. |
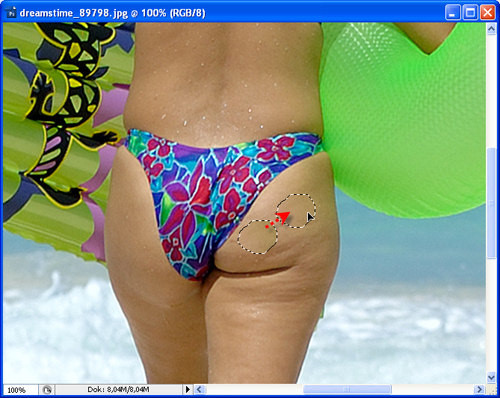
Rysunek 6.6. Zaznaczony obszar, który ma zostać poddany korekcji. Strzałka wskazuje
kierunek, w którym zostanie on przesunięty
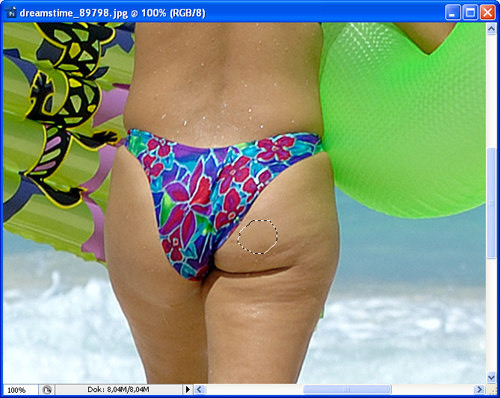
Rysunek 6.7. Skaza została usunięta. W małych oknach widoczne są powiększenia
korygowanych fragmentów obrazu. Po lewej przed korekcją, po prawej — po korekcji
7. Teraz na pasku opcji zaznacz opcję Cel (Destination).
8. Zaznacz obszar obrazu, który chcesz wykorzystać do zakrycia niechcianego fragmentu zdjęcia (rysunek 6.8).
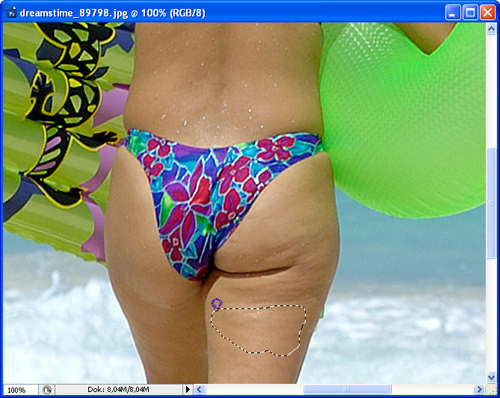
Rysunek 6.8. Fragment obrazu, który zostanie wykorzystany do skorygowania innej jego części
9. Umieść kursor w środku zaznaczenia i naciskając lewy przycisk myszy, przesuń je nad obszar, który chcesz skorygować (rysunek 6.9). Kiedy zwolnisz przycisk, skaza lub niechciany element obrazu zostanie usunięty (rysunek 6.9).
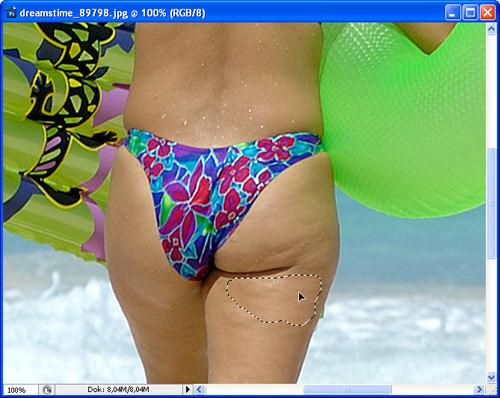
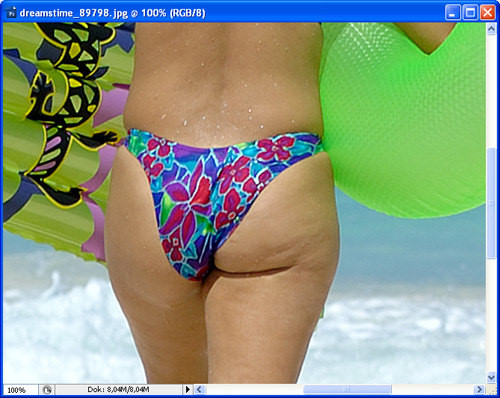
Rysunek 6.9. Zaznaczony obszar został przesunięty nad fragment obrazu,
który ma zostać poddany korekcji. Szpecące ślady zostały usunięte
Oto, jak mogłoby wyglądać zdjęcie, gdybyśmy trochę dłużej popracowali narzędziem Łatka (Patch) (rysunek 6.10).
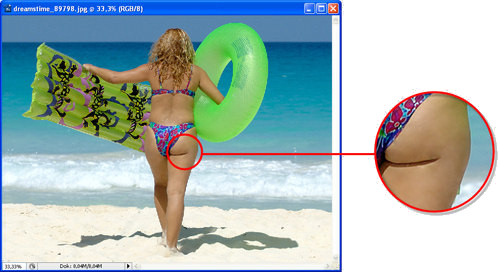
Rysunek 6.10. Efekt działania narzędzia Łatka (Patch). Cellulit został całkowicie usunięty
z pośladków i uda kobiety
| Wskazówka |
| Pracując z narzędziem Łatka (Patch) musisz wiedzieć, że w charakterze łatki można użyć również jednego z predefiniowanych wzorków. Wystarczy w tym celu wybrać rodzaj wzorku (pole wyboru znajduje się na pasku opcji narzędzia) i kliknąć przycisk Użyj wzorku (Use Pattern). |














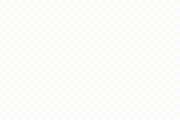









 Optyczne.pl jest serwisem utrzymującym się dzięki wyświetlaniu reklam. Przychody z reklam pozwalają nam na pokrycie kosztów związanych z utrzymaniem serwerów, opłaceniem osób pracujących w redakcji, a także na zakup sprzętu komputerowego i wyposażenie studio, w którym prowadzimy testy.
Optyczne.pl jest serwisem utrzymującym się dzięki wyświetlaniu reklam. Przychody z reklam pozwalają nam na pokrycie kosztów związanych z utrzymaniem serwerów, opłaceniem osób pracujących w redakcji, a także na zakup sprzętu komputerowego i wyposażenie studio, w którym prowadzimy testy.