Photoshop CS3 PL - pozbywanie się niechcianych elementów z obrazu
3. Korekcja efektu czerwonych oczu
Aby narzędzie to uaktywnić, wystarczy kliknąć odpowiednią ikonę w Przyborniku (rysunek 6.11).

Rysunek 6.11. Fragment Przybornika — narzędzie Czerwone oczy (Red Eye)
Wówczas na pasku opcji staną się widoczne dwie opcje:
- Rozmiar źrenicy (Pupil Size). Wybierając wartość z zakresu od 0 do 100%, określasz rozmiar źrenicy oka.
- Stopień przyciemniania (Darken Amount). Wybierając wartość z zakresu od 0 do 100%, określasz stopień przyciemnienia źrenicy.
Ćwiczenie 6.2.
Usuwanie efektu czerwonych oczu
1. Otwórz w programie fotografię, na której można zaobserwować efekt czerwonych oczu (rysunek 6.12).

Rysunek 6.12. Fotografia, na której widoczny jest efekt czerwonych oczu
2. Powiększ widok w oknie obrazu. Dzięki temu będziesz mógł dokładnie zapoznać się z problematycznymi obszarami obrazu (rysunek 6.13).
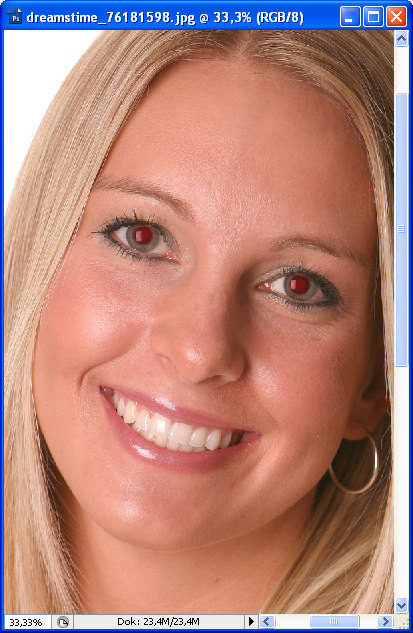
Rysunek 6.13. Fotografia, na której można zaobserwować
efekt czerwonych oczu — widok powiększony
3. Uaktywnij narzędzie Czerwone oczy (Red Eye).
4. Kliknij oko w miejscu, w którym występuje kolor czerwony (rysunek 6.14).
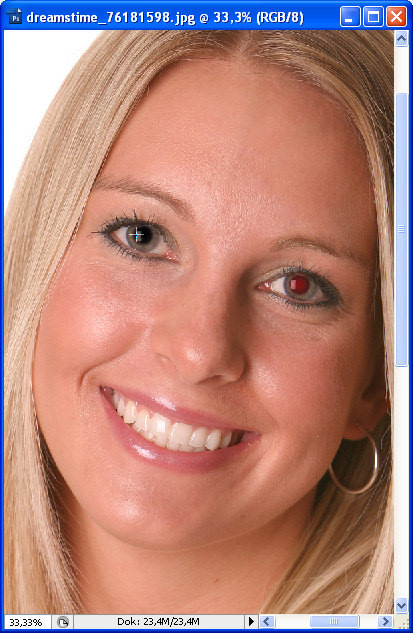
Rysunek 6.14. Kliknięcie w oknie obrazu obszaru, w którym
występuje efekt czerwonych oczu
5. Jeśli uzyskany efekt nie jest zbyt satysfakcjonujący, użyj polecenia Edycja/Cofnij Usuwanie efektu czerwonych oczu (Edit/Undo Red Eye Removal Tool) i wykonaj kolejne kroki. Jeśli wszystko jest w porządku, przejdź do kroku
6. Na pasku opcji narzędzia znajdują się dwie opcje: Rozmiar źrenicy (Pupil Size) oraz Stopień ściemniania (Darken Amount). Domyślnie ich wartości ustawione są na 50%. Jeśli kolor czerwony nie został w pełni usunięty, zwiększ wartość opcji Rozmiar źrenicy (Pupil Size). Zmieniając ustawienie drugiej, określ, jak ciemny ma być kolor, który zostanie wykorzystany do zastąpienia czerwieni w oku. Wartość 100% oznacza czerń, a 50% bardzo ciemny odcień szarości.
7. Kliknij przebarwiony fragment drugiego oka. 8. Powróć do standardowego powiększenia okna obrazu (Ctrl+0), aby zobaczyć rezultaty pracy. Efekt czerwonych oczu został usunięty (rysunek 6.15).

Rysunek 6.15. Efekt czerwonych oczu został usunięty za pomocą
narzędzia Czerwone oczy (Red Eye)













_1663272818.jpg)
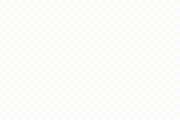









 Optyczne.pl jest serwisem utrzymującym się dzięki wyświetlaniu reklam. Przychody z reklam pozwalają nam na pokrycie kosztów związanych z utrzymaniem serwerów, opłaceniem osób pracujących w redakcji, a także na zakup sprzętu komputerowego i wyposażenie studio, w którym prowadzimy testy.
Optyczne.pl jest serwisem utrzymującym się dzięki wyświetlaniu reklam. Przychody z reklam pozwalają nam na pokrycie kosztów związanych z utrzymaniem serwerów, opłaceniem osób pracujących w redakcji, a także na zakup sprzętu komputerowego i wyposażenie studio, w którym prowadzimy testy.