Photoshop CS3 PL - pozbywanie się niechcianych elementów z obrazu
5. Paleta Powiel źródło

Rysunek 6.26. Paleta Powiel źródło (Clone Source) i zastosowanie dostępnych w niej opcji
W górnej jej części znajduje się pięć przycisków. Do każdego z nich możesz przypisać różne ustawienia pracy narzędzia Stempel (Clone Stamp). Dzięki temu nie musisz ich co chwilę zmieniać. Wystarczy kliknąć odpowiedni przycisk, a narzędzie z odpowiednimi ustawieniami będzie gotowe do pracy. Oczywiście, paleta zachowuje ustawienia dla poszczególnych przycisków do chwili, w której zakończymy pracę z danym dokumentem i zamkniemy go w programie Photoshop. No dobrze, ale powiesz teraz pewnie: „OK, może chciałbym przypisać, ale jak to zrobić?”. Po prostu kliknij kolejną ikonę (![]() ) w palecie i ustaw parametry tak, jak chcesz.
W palecie dostępne są również opcje umożliwiające obracanie, podglądanie, przesuwanie w pionie lub poziomie i skalowanie klonowanych pikseli.
) w palecie i ustaw parametry tak, jak chcesz.
W palecie dostępne są również opcje umożliwiające obracanie, podglądanie, przesuwanie w pionie lub poziomie i skalowanie klonowanych pikseli.
- Opcja Przesunięcie (Offset) pozwala określić przesunięcie klonowanych pikseli w poziomie (pole X) oraz w pionie (pole Y). Przydaje się to wtedy, gdy chcesz sklonować fragment obrazu w precyzyjnie określone miejsce względem miejsca, z którego pobierasz próbkę. Najpierw pobierasz próbkę, a następnie we wspomnianych polach podajesz wartości przesunięcia próbki w pionie i w poziomie.
- Wprowadzając w polach Sz (W) i W (H) odpowiednie wartości z zakresu od 0 do 100%, określasz skalowanie w pionie oraz w poziomie klonowanych pikseli. Na rysunku 6.27 możesz obserwować efekt, jaki można uzyskać poprzez zmianę skalowania klonowanych pikseli.
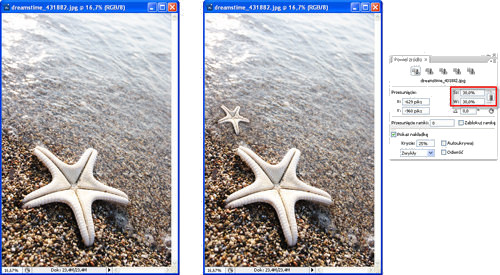
Rysunek 6.27. Zmieniając wartość w polach Sz (W) i W (H), można skalować klonowane piksele
- W polu Obracanie powielonego źródła (Rotate the clone source) określasz kąt, pod jakim mają być klonowane piksele. Efekt możesz zobaczyć na rysunku 6.28. Jeden z liści został sklonowany pod kątem 190 stopni.
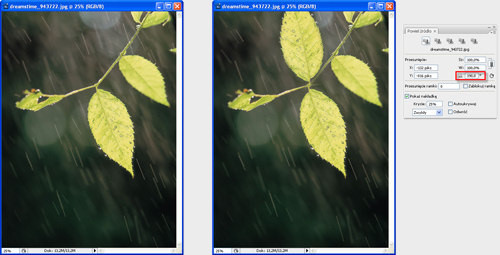
Rysunek 6.28. Zmieniając wartość w polu Obracanie powielonego źródła
(Rotate the clone source), można obracać klonowane piksele o dowolny kąt
- Klikając przycisk Wyzerowanie przekształcenia (Reset transform) (
 ) możesz przywrócić oryginalny rozmiar oraz położenie źródła próbkowania.
) możesz przywrócić oryginalny rozmiar oraz położenie źródła próbkowania.
- W palecie Powiel źródło (Clone Source) dostępna jest jeszcze jedna bardzo ciekawa opcja,Pokaż nakładkę (Show Overlay). Dzięki niej możemy widzieć, w jaki sposób pobrana próbka będzie klonowana w wybrane przez nas miejsce. Po włączeniu opcji Pokaż nakładkę (Show Overlay) i kliknięciu w miejscu, z którego chcemy pobrać piksele, pojawia się w oknie obrazu nakładka przedstawiająca obraz z zachowaniem zaznaczonych w palecie opcji, tj. kąta, skali (rysunek 6.29 — na górze). Przesuwamy nakładkę tak, aby widoczny na niej element obrazu, który ma zostać sklonowany, znalazł się w tym miejscu obrazu, w którym ma zostać powielony. Rozpoczynamy klonowanie, przesuwając kursor po elemencie widocznym na nakładce, który chcemy sklonować (rysunek 6.29 — na dole).
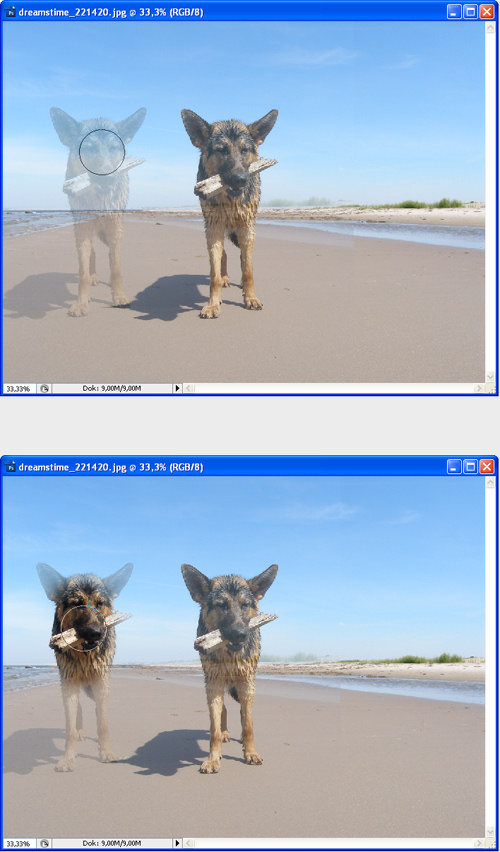
Rysunek 6.29. Opcja Pokaż nakładkę (Show Overlay) dostępna w Photoshopie CS3
pozwala precyzyjnie klonować elementy obrazu. Dzięki wyświetlanej w oknie nakładce
(na górze) widzimy, w jaki sposób pobrana próbka będzie klonowana w wybrane
przez nas miejsce (na dole)
| Wskazówka |
| Możesz zmieniać stopień widoczności nakładki, ustawiając odpowiednią wartość w polu Krycie (Opacity); zmienić sposób jej wyświetlania, wybierając jedną z opcji dostępnych w rozwijanym menu w dolnej części palety; odwrócić kolory na zakładce, zaznaczając opcję Odwrotność (Invert) lub automatycznie ukrywać nakładkę po każdym kliknięciu w miejscu, do którego klonujemy piksele — zaznaczając opcję Autoukrywaj (Auto Hide). Jeśli opcja ta nie będzie zaznaczona, a zaznaczona będzie opcja Pokaż nakładkę (Show Overlay), wówczas nakładka będzie cały czas wyświetlana w oknie obrazu. |
| Wskazówka |
| Aby chwilowo wyświetlić nakładkę podczas pracy z narzędziem Stempel (Clone Stamp), możesz skorzystać ze skrótu klawiaturowego Alt+Shift. Wówczas narzędzie Stempel (Clone Stamp) zmieni się w narzędzie Przesunięcie nakładki źródła (Move Source Overlay) i za jego pomocą będzie można przesunąć nakładkę w inne miejsce w oknie obrazu. |
Opcja Przesunięcie ramki (Frame Offset) przydaje się zwłaszcza podczas pracy z obrazem wideo.
Ćwiczenie 6.4.
Wykorzystanie opcji palety Powiel źródło w celu powielenia obrazu pod określonym kątem i w zmienionej skali
1. W tym ćwiczeniu nie powiem Ci, jakiego rodzaju zdjęcie powinieneś otworzyć w programie, aby wykonać zamieszczone przeze mnie kroki. Nie chodzi tutaj bowiem o jakiś szczególny rodzaj zdjęcia. Jest ono po to, abyś mógł przyjrzeć się bliżej możliwościom opcji znajdujących się w palecie Powiel źródło (Clone Source). Możesz zatem w ogóle nie otwierać żadnego obrazu, a jedynie prześledzić kroki ćwiczenia lub otworzyć dowolne zdjęcie (no może poza portretem), na którym przedstawiony zostanie jeden czy dwa obiekty. Ja skorzystałam ze zdjęcia martwej natury (rysunek 6.30). Chcę powielić gruszkę w nowej skali i pod innym (niż oryginalny) kątem nachylenia.
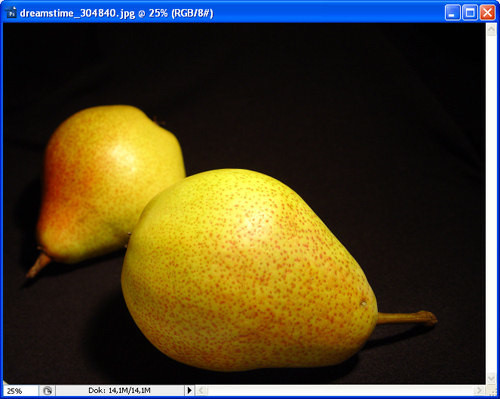
Rysunek 6.30. Fotografia martwej natury, która posłuży do zaprezentowania możliwości, jakie daje nowa paleta Powiel źródło (Clone Source)
2. Uaktywniłam narzędzie Stempel (Clone Stamp).
3. Następnie otworzyłam paletę Powiel źródło (Clone Source). Zaznaczyłam w niej opcję Pokaż nakładkę (Show Overlay), ponieważ chcę móc obserwować sposób, w jaki pobrana próbka będzie klonowana w wybrane przeze mnie miejsce. Usunęłam zaznaczenie opcji Autoukrywaj (Auto Hide), aby nakładka była cały czas wyświetlana w oknie obrazu (rysunek 6.31).
4. Powiedzmy, że chcę powielić dużą gruszkę w taki sposób, że będzie ona znajdowała się w tle w pozycji pionowej i zostanie pomniejszona powiedzmy o 30%. Chcę zmienić jej skalę, aby zachować odpowiednią perspektywę (przedmioty w tle są zazwyczaj mniejsze od tych zajmujących pierwszy plan). W związku z tym wprowadzam w polach Sz (W) oraz W (H) wartość 70%, a w polu Obracanie powielonego źródła (Rotate the clone source) wartość 270° (rysunek 6.32).
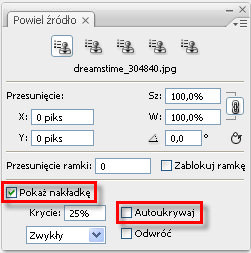
Rysunek 6.31. Paleta Powiel źródło (Clone Source). Aby podczas klonowania wyświetlana była nakładka, upewnij się, że wskazane opcje są zaznaczone
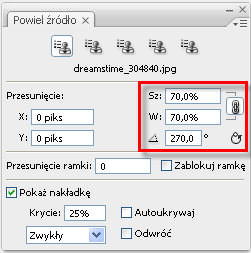
Rysunek 6.32. Paleta Powiel źródło (Clone Source). Jeśli chcesz, aby podczas klonowania wybranego fragmentu obrazu był on skalowany i obracany o wybrany przez Ciebie kąt, wprowadź w zaznaczonych polach odpowiednie wartości
5. Teraz rozpoczynam klonowanie. Robię to w sposób opisany w poprzednim ćwiczeniu. Na początek pobieram próbkę. W tym celu klikam w oknie obrazu z wciśniętym klawiszem Alt, w miejscu, w którym znajduje się duża gruszka (rysunek 6.33).
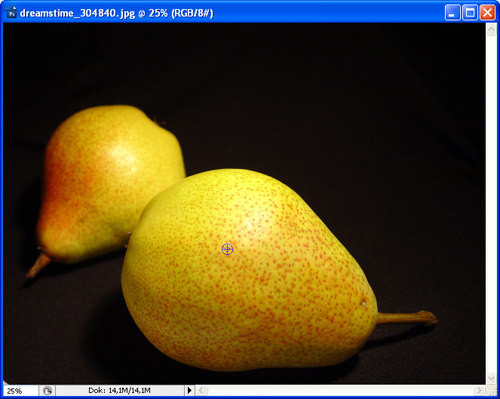
Rysunek 6.33. Pobieranie próbki
6. Zobacz, co się stało. Pojawiła się nakładka przedstawiająca sposób, w jaki będzie powielona pobrana przed chwilą próbka (rysunek 6.34). Dzięki temu mogę, przesuwając kursor, ustanowić miejsce, w którym rozpocznę powielanie (rysunek 6.35).
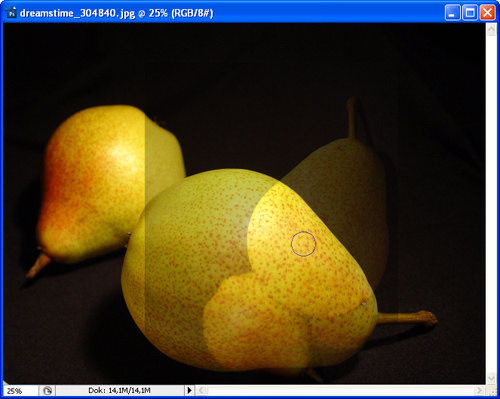
Rysunek 6.34. Dzięki temu, że w palecie Powiel źródło (Clone Source) zaznaczona została
opcja Pokaż nakładkę (Show Overlay), w oknie obrazu wyświetlana jest nakładka
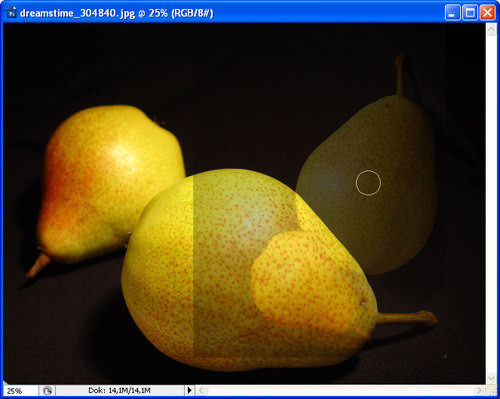
Rysunek 6.35. Przesuwając kursor w oknie obrazu, możemy określić miejsce, w którym
rozpoczniemy klonowanie pobranych pikseli
7. Kliknij w miejscu, do którego chcesz przenieść pobrane piksele, i rozpocznij przeciąganie kursorem (rysunek 6.36).
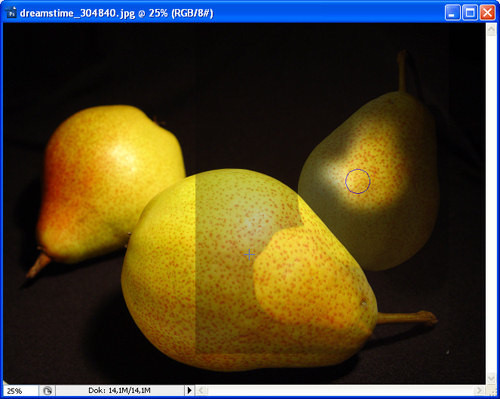
Rysunek 6.36. Klonowanie pobranych pikseli
8. Obiekt zostaje powielony w skali i pod kątem wybranym w palecie Powiel źródło (Clone Source) (rysunek 6.37).
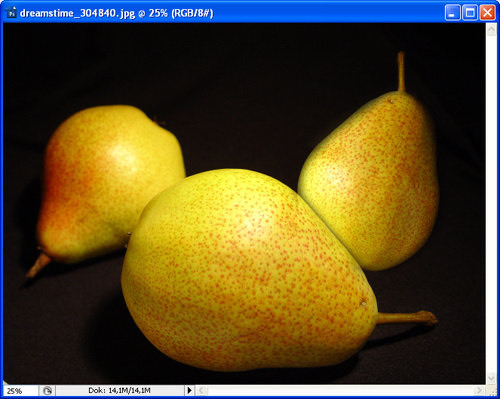
Rysunek 6.37. Efekt ćwiczenia
| Wskazówka |
| Przed rozpoczęciem pracy z narzędziem Stempel (Clone Stamp), zwłaszcza gdy planujemy wykorzystać je do powielania elementów i zamierzamy skorzystać z możliwości z palety Powiel źródło (Clone Source), dobrze jest utworzyć nową warstwę i na pasku opcji, w polu Źródło (Source), wybrać opcję Wszystkie warstwy (All Layers). Dzięki temu w razie niepowodzenia możemy szybko usunąć tę warstwę, utworzyć nową i rozpocząć wszystko od początku. Oryginalny obraz pozostaje nienaruszony. |














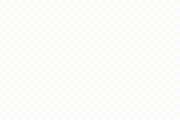









 Optyczne.pl jest serwisem utrzymującym się dzięki wyświetlaniu reklam. Przychody z reklam pozwalają nam na pokrycie kosztów związanych z utrzymaniem serwerów, opłaceniem osób pracujących w redakcji, a także na zakup sprzętu komputerowego i wyposażenie studio, w którym prowadzimy testy.
Optyczne.pl jest serwisem utrzymującym się dzięki wyświetlaniu reklam. Przychody z reklam pozwalają nam na pokrycie kosztów związanych z utrzymaniem serwerów, opłaceniem osób pracujących w redakcji, a także na zakup sprzętu komputerowego i wyposażenie studio, w którym prowadzimy testy.