Porządkowanie i wybieranie zdjęć w Adobe Lightroom
7. Dodawanie metadanych
Dodatkowo Lightroom obsługuje standardy informacji utworzone przez IPTC (International Press Telecommunications Council). Ten standard uwzględnia wpisy metadanych dla informacji takich jak opisy, słowa kluczowe, kategorie, autorstwo oraz pochodzenie.
| Uwaga |
Przechowywanie metadanychInformacje plików przechowywane są w standardzie XMP (Extensible Metadata Platform), który został utworzony na bazie XML-a. W przypadku surowych plików aparatu w formacie utworzonym przez producenta sprzętu plik XMP nie jest zapisany wewnątrz oryginalnego pliku. Aby uniknąć sprzeczności plików, metadane XMP są przechowywane w oddzielnym pliku, nazywanym plikiem doczepionym. Dla wszystkich pozostałych formatów plików obsługiwanych przez Lightrooma (jpg, TIFF, PSD i DNG) metadane XMP są zapisywane wewnątrz plików w lokalizacji wskazanej dla tych danych. Standard XMP ułatwia wymianę metadanych między aplikacjami Adobe oraz w projektach tworzenia publikacji. Możesz na przykład zapisać metadane z jednego pliku w formie szablonu, a następnie importować je do innych plików. Informacje przechowywane w innych formatach, na przykład EXIF, IPTC (IIM) i TIFF, są synchronizowane za pomocą XMP, dzięki czemu mogą być łatwiej przeglądane i zarządzane. Aby dowiedzieć się więcej na temat metadanych, zajrzyj do dokumentacji pomocy Lightrooma.— Z dokumentacji pomocy Lightrooma |
Możesz wykorzystać panel Metadata (metadane) w prawej grupie paneli do przeglądania oraz edycji informacji zapisanych z zaznaczonym obrazem.
-
1. Zaznacz zdjęcie w trzeciej komórce (DSC_0012.jpg).
2. Rozwiń panel Metadata. W razie potrzeby zwiń pozostałe panele w prawej grupie lub ukryj pasek taśmy filmowej, aby widzieć jak największą część zawartości panelu Metadata. Z menu Metadata Set (zestaw metadanych) w nagłówku panelu wybierz opcję Default (domyślny).
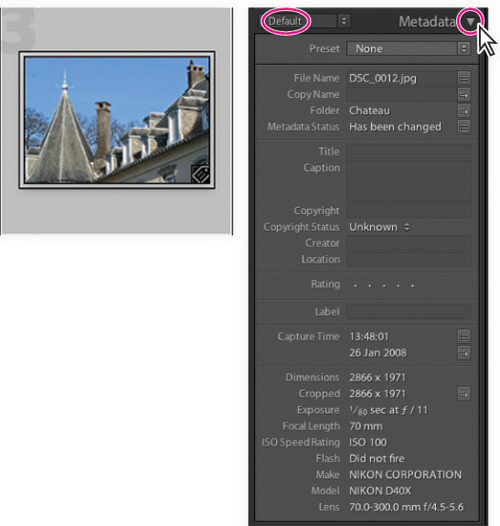
-
3. Kliknij menu Metadata Set w nagłówku panelu Metadata i wybierz opcję All (wszystkie). Przewiń w dół w panelu, aby zorientować się, jakie informacje można przypisać do obrazu.
4. W tym ćwiczeniu wybierz z menu Metadata Set opcję Quick Describe (krótki opis).
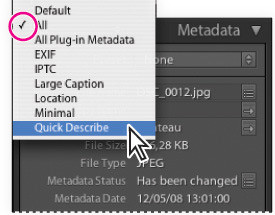
5. W zestawie metadanych Quick Describe znajdują się następujące metadane: Filename (nazwa pliku), Copy Name (nazwa kopii; jeśli dany obraz jest wirtualną kopią), Folder, Rating (ocena) oraz niektóre metadane EXIF i IPTC. W panelu Metadata możesz dodawać do zdjęcia tytuły i podpisy, przypisywać szczegóły na temat autora i lokalizacji zrobienia zdjęcia lub zmienić ocenę.
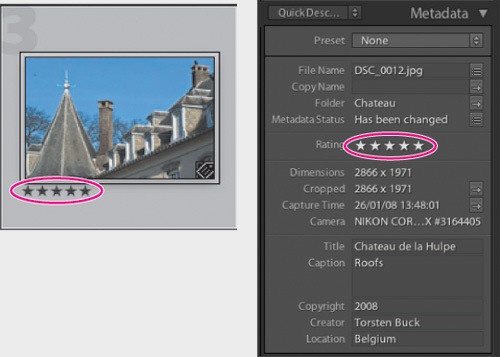
6. Przytrzymując Control (Mac: Command), kliknij obraz w drugiej komórce, aby dodać go do zaznaczenia. W panelu Metadata większość pól zawiera teraz wpis
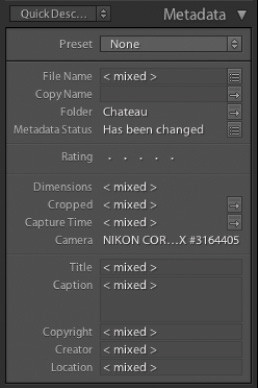
Zmiany wprowadzone w panelu metadanych dla dowolnego elementu, nawet dla tych z różnymi wartościami, zostaną zastosowane dla obu zaznaczonych fotografii. Jest to wygodny sposób edytowania na przykład detali praw autorskich jednocześnie dla całego zestawu zdjęć.
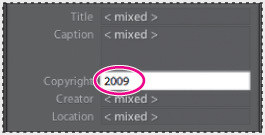












_1826294941.jpg)








 Optyczne.pl jest serwisem utrzymującym się dzięki wyświetlaniu reklam. Przychody z reklam pozwalają nam na pokrycie kosztów związanych z utrzymaniem serwerów, opłaceniem osób pracujących w redakcji, a także na zakup sprzętu komputerowego i wyposażenie studio, w którym prowadzimy testy.
Optyczne.pl jest serwisem utrzymującym się dzięki wyświetlaniu reklam. Przychody z reklam pozwalają nam na pokrycie kosztów związanych z utrzymaniem serwerów, opłaceniem osób pracujących w redakcji, a także na zakup sprzętu komputerowego i wyposażenie studio, w którym prowadzimy testy.