Faces. Retusz zdjęć portretowych
8. Rozjaśnianie i wybielanie oczu
Krok 1.
Otwórz plik ze zdjęciem portretowym, w którym chciałbyś wybielić oczy sfotografowanej postaci. Kliknij przycisk Create New Fill or Adjustment Layer (Utwórz nową warstwę wypełnienia lub korekcyjną), znajdujący się w dolnej części panelu Layers (Warstwy), i utwórz warstwę korygującą Curves (Krzywe). Kiedy na ekranie pojawi się okno dialogowe Curves (Krzywe), nie zmieniaj w nim żadnych ustawień, tylko kliknij przycisk OK. Już za chwilę przekonasz się, do czego może przydać się taka „nic nie zmieniająca” warstwa dokumentu. Otóż naszym pierwszym celem będzie rozjaśnienie całego zdjęcia, a choć można dokonać tego przez powielenie warstwy Background (Tło), to operacja ta spowoduje podwojenie objętości pliku z projektem, podczas gdy uzyskanie analogicznego efektu przy użyciu warstwy korekcyjnej nie wpłynie na wielkość pliku niemal w ogóle. Takie rozwiązanie pozwala zachować wysoką wydajność działania programu, co jest szczególnie istotne podczas edycji większych projektów.
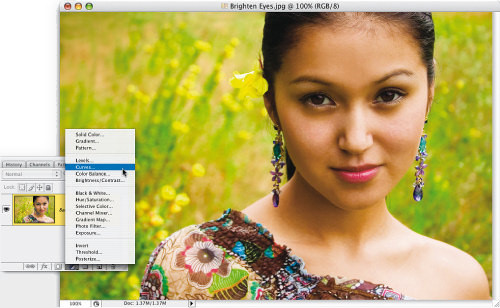
©ISTOCKPHOTO/MATT OLSEN
Krok 2.
Kiedy w panelu Layers (Warstwy) pojawi się miniatura utworzonej właśnie warstwy korekcyjnej, zmień tryb jej mieszania z Normal (Zwykły) na Screen (Mnożenie odwrotności). Zabieg ten spowoduje rozjaśnienie całej fotografii.
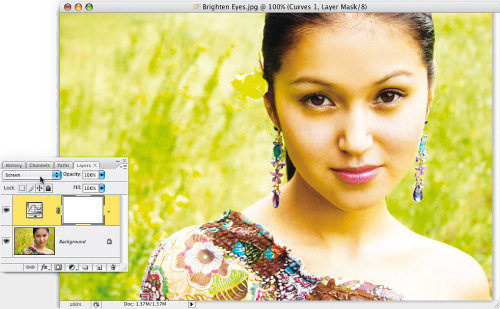
Krok 3.
Naciśnij Ctrl+I (Mac OS: Command+I), aby odwrócić kolory maski utworzonej warstwy korekcyjnej. W tym przypadku spowoduje to wypełnienie tej maski kolorem czarnym, a co za tym idzie — ukrycie efektu działania tej warstwy, jaki uzyskaliśmy w wyniku zmiany jej trybu mieszania na Screen (Mnożenie odwrotności). Naciśnij klawisz X, aby zmienić bieżący kolor narzędzia na biały, powiększ fragment z oczami, a następnie naciśnij klawisz B, aby włączyć narzędzie Brush (Pędzel).
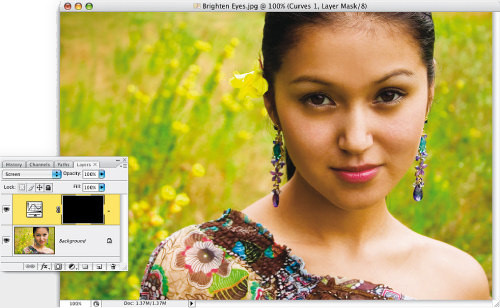
Krok 4.
Otwórz przybornik z końcówkami pędzla i wybierz bardzo małą, miękką końcówkę, a gdy to zrobisz — zamaluj białka oczu, aż do krawędzi powiek (rysunek obok przedstawia efekt zamalowania lewego oka). Wszędzie tam, gdzie użyjesz pędzla, przywrócona zostanie jaśniejsza wersja obrazu, uzyskana dzięki zastosowaniu warstwy w trybie Screen (Mnożenie odwrotności). Podczas retuszu powinieneś ponadto zastanowić się, czy zamalować tylko białka oczu, czy też całe oczy (w opisywanym przypadku zdecydowałem się na ten drugi wariant). Gdy skończysz, oczy będą zapewne zbyt białe (co może nadać sfotografowanej postaci przerażający wygląd), dlatego warto na koniec zmniejszyć stopień krycia warstwy korekcyjnej Curves (Krzywe) na tyle, by uzyskany efekt wyglądał bardziej naturalnie. Na przykład zdjęcie pokazane na rysunku poniżej wymagało zmniejszenia krycia warstwy korekcyjnej Curves (Krzywe) do 70%. To byłoby wszystko, jeśli chodzi o pierwszy wariant opisywanej metody, pora na zaprezentowanie drugiego…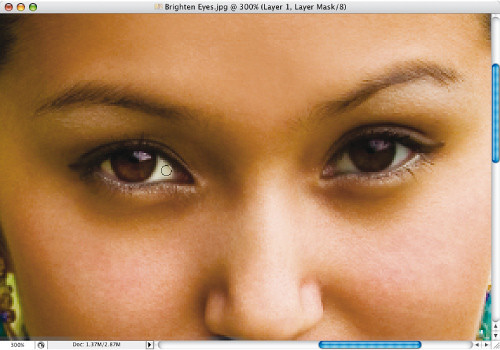
 Przed retuszem |
 Po retuszu |
Krok 1.
Ten wariant opisywanej techniki stosuję zazwyczaj wówczas, gdy poprzedni ma jakieś skutki uboczne, opisane we wstępie do tego ćwiczenia. Początek obydwu wariantów jest identyczny i polega na utworzeniu warstwy korekcyjnej, tym razem jednak będzie to warstwa korekcyjna Levels (Poziomy).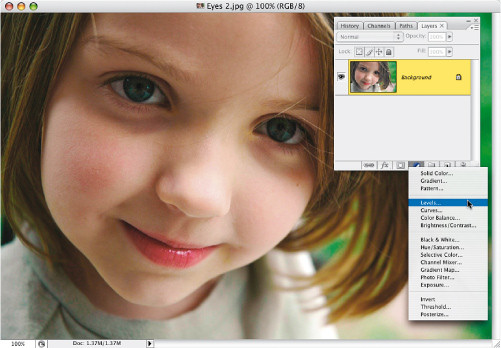
Krok 2.
Gdy na ekranie wyświetlone zostanie okno dialogowe warstwy korekcyjnej Levels (Poziomy), rozjaśnij całą fotografię, przeciągając biały oraz szary (środkowy) suwak w sekcji Input Levels (Poziomy wejściowe) w lewą stronę. Podczas rozjaśniania zdjęcia postaraj się uważnie analizować wygląd oczu sfotografowanej postaci, ignorując przy tym ewentualne prześwietlenia, do których zapewne dojdzie w różnych częściach zdjęcia. Jeśli w pewnym momencie białka oczu staną się wystarczająco jasne, lecz tęczówki utracą swą wyrazistość i kolor, to przesuń czarny suwak w sekcji Input Levels (Poziomy wejściowe) w prawą stronę, aby je trochę ożywić. Na koniec kliknij przycisk OK.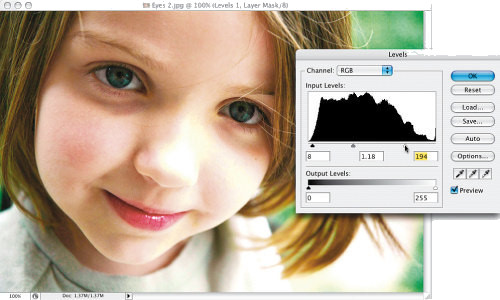
Krok 3.
Naciśnij Ctrl+I (Mac OS: Command+I), aby wypełnić maskę utworzonej warstwy korekcyjnej kolorem czarnym, co — podobnie jak w poprzednim przypadku — spowoduje całkowite ukrycie uzyskanego efektu. Upewnij się, że bieżący kolor narzędzia został zmieniony na biały, włącz narzędzie Brush (Pędzel) (B), wybierz małą, miękką końcówkę z przybornika końcówek pędzla, a gdy to zrobisz — zamaluj białka oczu (na rysunku obok jestem w trakcie zamalowywania lewego oka).
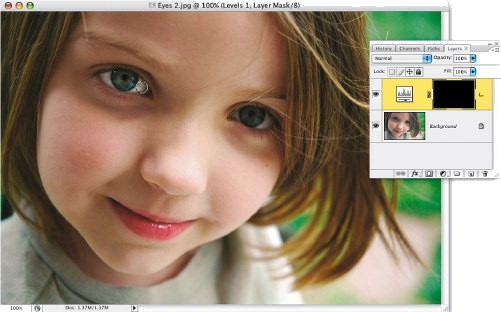
Krok 4.
Niekiedy nawet proste rozjaśnienie obrazu przy użyciu warstwy korekcyjnej Levels (Poziomy) może mieć pewne skutki uboczne; jednym z nich jest nieznaczna zmiana koloru oczu. Jeśli chciałbyś tego uniknąć, to zmień tryb mieszania tej warstwy na Luminosity (Jasność), dzięki czemu jej działanie będzie ograniczało się wyłącznie do zmiany jasności obrazu. Na koniec zmniejsz wartość parametru Opacity (Krycie) dla utworzonej warstwy korekcyjnej (w tym przypadku zdecydowałem się zredukować ją do około 50%, lecz w zasadzie każda wartość z przedziału od 50 do 60% wyglądała poprawnie). Ostateczny efekt opisanej poprawki pokazany jest na rysunkach poniżej.
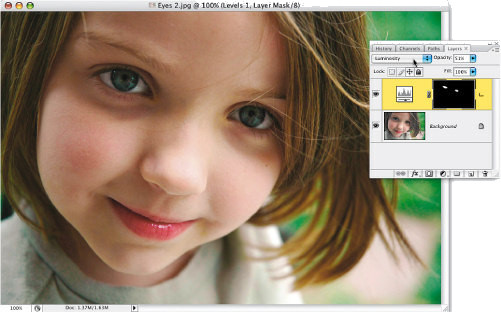
 Przed retuszem |
 Po retuszu |





















 Optyczne.pl jest serwisem utrzymującym się dzięki wyświetlaniu reklam. Przychody z reklam pozwalają nam na pokrycie kosztów związanych z utrzymaniem serwerów, opłaceniem osób pracujących w redakcji, a także na zakup sprzętu komputerowego i wyposażenie studio, w którym prowadzimy testy.
Optyczne.pl jest serwisem utrzymującym się dzięki wyświetlaniu reklam. Przychody z reklam pozwalają nam na pokrycie kosztów związanych z utrzymaniem serwerów, opłaceniem osób pracujących w redakcji, a także na zakup sprzętu komputerowego i wyposażenie studio, w którym prowadzimy testy.