Podstawowa korekta fotografii
16. Stosowanie filtru Unsharp Mask (Maska wyostrzająca)
-
1. Z menu Filter (Filtr) wybierz polecenie Sharpen/Unsharp Mask (Wyostrzanie/Maska wyostrzająca).
2. W oknie filtra sprawdź, czy pole Preview (Podgląd) jest zaznaczone, dzięki czemu można będzie obserwować efekty wprowadzanych zmian.
-
3. Przeciągnij suwak Amount (Wartość) do około 70%, aby wyostrzyć obraz.
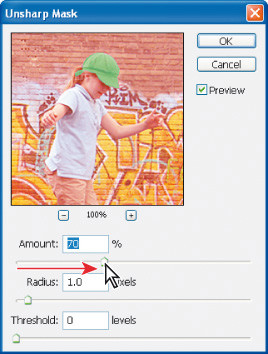
4. Przeciągnij suwak Radius (Promień), aby określić liczbę pikseli z otoczenia krawędzi, które będą objęte wyostrzaniem. Im wyższa rozdzielczość, tym wyższa powinna być ta wartość (my użyliśmy domyślnej wartości 1,0).
5. (Opcjonalnie) Można także użyć suwaka Treshold (Próg). Ustawiona tu wartość określa, jak różne od otoczenia muszą być piksele, by zostały uznane za krawędź i w efekcie wyostrzone przez filtr. Domyślna wartość 0 oznacza, że wyostrzane będą wszystkie piksele obrazu. Wypróbuj inne wartości, na przykład 2 lub 3.
6. Jeśli uzyskany wynik jest satysfakcjonujący, kliknij przycisk OK., aby zatwierdzić efekt użycia filtra.
7. Wybierz polecenie File/Save (Plik/Zapisz).

| Wskazówka |
| Podczas wypróbowywania różnych ustawień włączaj i wyłączaj opcję Preview (Podgląd), aby zobaczyć zmiany fotografii w oknie obrazu. Można także kliknąć obrazek na podglądzie w oknie dialogowym, a następnie, przytrzymując przez chwilę przycisk myszy, wyłączać na moment działanie filtra. Jeśli fotografia jest duża, wykorzystanie podglądu w oknie dialogowym będzie bardziej efektywne, ponieważ program potrzebuje mniej czasu na odświeżenie widoku małego obszaru. |
| O masce wyostrzającej |
|
Maska wyostrzająca (Unsharp Mask) bazuje na tradycyjnej technice wyostrzania obrazu w fotografii analogowej. Koryguje rozmycie powstałe podczas procesu fotografowania, skanowania, ponownego próbkowania lub drukowania. Filtr ten sprawdza się podczas wyostrzania obrazów przeznaczonych zarówno do druku, jak i o publikacji sieciowych.
W masce wyostrzającej na podstawie określanego przez użytkownika progu lokalizowane są piksele różniące się od otoczenia, a następnie zwiększany jest między nimi kontrast o wartość również zdefiniowaną przez użytkownika. Dodatkowo użytkownik podaje promień obszaru, z którym każdy piksel jest porównywany. Efekt filtra jest dużo bardziej widoczny na ekranie niż na materiale wyjściowym o wysokiej rozdzielczości. Jeśli fotografia będzie drukowana, warto poeksperymentować, aby sprawdzić, jakie ustawienia filtra dadzą najlepsze rezultaty. |










_1826294941.jpg)










 Optyczne.pl jest serwisem utrzymującym się dzięki wyświetlaniu reklam. Przychody z reklam pozwalają nam na pokrycie kosztów związanych z utrzymaniem serwerów, opłaceniem osób pracujących w redakcji, a także na zakup sprzętu komputerowego i wyposażenie studio, w którym prowadzimy testy.
Optyczne.pl jest serwisem utrzymującym się dzięki wyświetlaniu reklam. Przychody z reklam pozwalają nam na pokrycie kosztów związanych z utrzymaniem serwerów, opłaceniem osób pracujących w redakcji, a także na zakup sprzętu komputerowego i wyposażenie studio, w którym prowadzimy testy.