Podstawowa korekta fotografii
6. Korzystanie z funkcji automatycznego dopasowania
Ale na początek wypróbujemy metody automatycznego dopasowania w celu rozjaśnienia kolorów obrazu, który jest przedmiotem tego ćwiczenia. Następnie dokonamy ręcznej korekty drugiej kopii tej samej fotografii.
-
1. Obraz po wykadrowaniu w poprzednim ćwiczeniu powinien zostać zapisany.
Jeśli tego nie zrobiłeś, wybierz polecenie File/Save (Plik/Zapisz).
2. Aby utworzyć kopię obrazu, wybierz polecenie File/Save As (Plik/Zapisz jako), zmień nazwę pliku na 02Auto.psd i kliknij przycisk Save (Zapisz).
-
3. Z menu Image (Obraz) wybierz polecenie Auto Color (Auto-kolor).
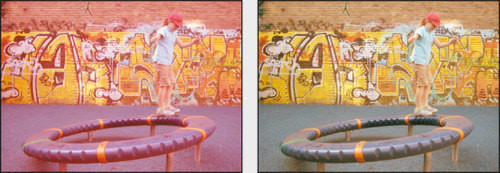
Oryginał / Efekt korekcji
| Korzystanie z polecenia Auto Color (Auto-kolor) i opcji autokorekty |
|
Polecenie Auto Color (Auto-kolor) dopasowuje kontrast i kolorystykę poprzez wyszukiwanie cieni, półcieni i świateł w aktualnym obrazie, a nie w histogramach kanałów. Półcienie są neutralizowane, a piksele białe i czarne przycinane w oparciu o wartości ustawione w oknie Auto Color Correction Options (Opcje automatycznej korekcji koloru).
W oknie Auto Color Correction Options (Opcje automatycznej korekcji koloru) można automatycznie dopasować zakres tonalny całego obrazu, określić wartość procentową odcinania i przypisać wartości kolorów do cieni, półcieni i świateł. Ustawienia można zastosować podczas pojedynczych dopasowań w oknie Levels (Poziomy) lub Curves (Krzywe) albo zapisać do późniejszego użycia z poleceniami Levels (Poziomy), Auto Tone (Auto-tony), Auto Conrast (Auto-kontrast), Auto Color (Auto-kolor) i Curves (Krzywe). Dostęp do okna dialogowego Auto Color Correction Options (Opcje automatycznej korekcji koloru) uzyskuje się przez kliknięcie przycisku Options (Opcje) w oknie Levels (Poziomy) lub Curves (Krzywe)albo wybranie polecenia Auto Options (Opcje automatyczne) z menu paneli Levels (Poziomy) bądź Curves (Krzywe). |
-
4. Wybierz polecenie Image/Adjustments/Shadows/Hightlights (Obraz/Dopasowania/Cienie/Podświetlenia).
5. W oknie Shadows/Hightlights (Cienie/Podświetlenia) ustawiaj suwaki Hightlights (Światła) i Shadows (Cienie) tak długo, aż uznasz, że obraz wygląda dobrze. Opcja Preview (Podgląd) powinna być zaznaczona, dzięki czemu efekty wprowadzanych zmian będą od razu widoczne.
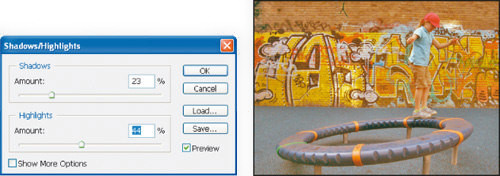
6. Kliknij przycisk OK i zamknij okno, a następnie wybierz polecenie File/Save
(Plik/Zapisz).
| O funkcji autokontrastu |
|
Kontrast (światła i cienie) oraz kolorystykę całego obrazu można wyregulować automatycznie, korzystając z polecenia Image/Auto Contrast (Obraz/Auto-kontrast). Dopasowanie kontrastu przypisuje najciemniejszym i najjaśniejszym pikselom obrazu odpowiednio kolor czarny i biały. Ta zmiana powoduje, że światła stają się jaśniejsze, a cienie ciemniejsze. Poprawia to wygląd wielu fotografii lub obrazów o tonacji ciągłej (polecenie Auto Contrast [Auto-kontrast] nie poprawia obrazów o płaskiej kolorystyce).
Funkcja autokontrastu odcina białe i czarne piksele o 0,5%, co oznacza, że ignoruje 0,5% skrajnych wartości podczas identyfikacji najjaśniejszych i najciemniejszych pikseli w obrazie. To przycięcie wartości koloru gwarantuje, że wartości bieli i czerni są reprezentatywnymi obszarami obrazu, a nie wartościami pikseli ekstremalnych. W tym projekcie nie użyjemy funkcji autokontrastu, chociaż warto pamiętać, że taka funkcja istnieje i w razie potrzeby można z niej skorzystać. |
-
7. Zamknij plik 02Auto.psd. Następnie wybierz polecenie File/Open Recent
(Plik/Ostatnio otwierane) i wybierz z listy plik 02Working.psd. Jeśli pojawi się okno informujące o niezgodności osadzonego profilu, kliknij w nim przycisk OK.











_1105457014.jpg)









 Optyczne.pl jest serwisem utrzymującym się dzięki wyświetlaniu reklam. Przychody z reklam pozwalają nam na pokrycie kosztów związanych z utrzymaniem serwerów, opłaceniem osób pracujących w redakcji, a także na zakup sprzętu komputerowego i wyposażenie studio, w którym prowadzimy testy.
Optyczne.pl jest serwisem utrzymującym się dzięki wyświetlaniu reklam. Przychody z reklam pozwalają nam na pokrycie kosztów związanych z utrzymaniem serwerów, opłaceniem osób pracujących w redakcji, a także na zakup sprzętu komputerowego i wyposażenie studio, w którym prowadzimy testy.