Faces. Retusz zdjęć portretowych
11. Zaawansowany sposób wygładzania skóry
Krok 1.
Rozpocznij od powielenia warstwy Background (Tło) przy użyciu skrótu Ctrl+J (Mac OS: Command+J) i… to już wszystko w tym kroku ćwiczenia. (A nie mówiłem, że nie będzie to takie trudne?).
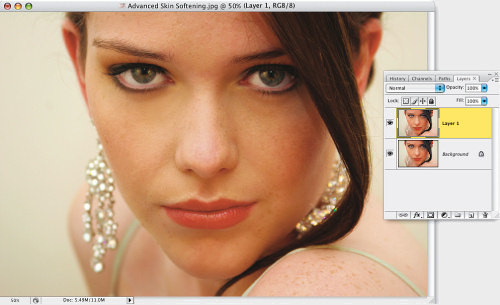
Krok 2.
Wydaj polecenie Filter/Blur/Gaussian Blur (Filtr/Rozmycie/Rozmycie gaussowskie). W przypadku zdjęć o dużej rozdzielczości, wykonanych aparatem wyposażonym w matrycę 6 lub 10 megapikseli, zastosuj promień rozmycia rzędu 20 pikseli (w przypadku najnowszych aparatów, wyposażonych w matryce o rozdzielczości 12 megapikseli lub większej, zwiększ wartość promienia do 25 pikseli). W efekcie całe zdjęcie zostanie kompletnie rozmyte. No i proszę: skóra jest gładka jak ta lala. (No dobrze, żartuję… to jeszcze nie koniec!).
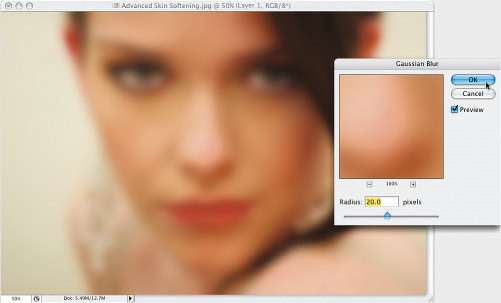
Krok 3.
Zmniejsz wartość parametru Opacity (Krycie) dla rozmytej warstwy do 50% (patrz rysunek obok).
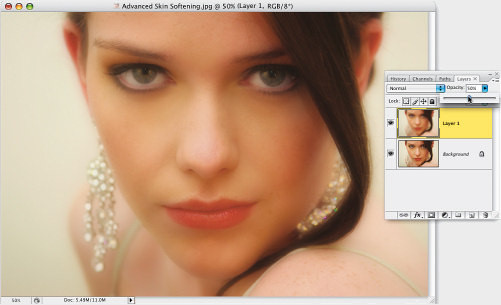
Krok 4.
Przytrzymaj klawisz Alt (Mac OS: Option), a następnie kliknij przycisk Add Layer Mask (Utwórz maskę warstwy), znajdujący się w dolnej części panelu Layers (Warstwy), aby dodać do rozmytej warstwy czarną maskę, która całkowicie zamaskuje jej działanie (miniatura tej maski będzie widoczna tuż obok miniatury warstwy). Po utworzeniu maski na podglądzie zdjęcia w oknie dokumentu widoczna będzie zatem tylko oryginalna fotografia przed rozmyciem. Cała koncepcja tego ćwiczenia polega na tym, by odsłonić tylko te fragmenty rozmytej warstwy, w których efekt rozmycia jest ze wszech miar pożądany (czyli na gładkich obszarach skóry), ukrywając jednocześnie wszystkie te, w których rozmycie mogłoby spowodować utratę ważnych detali, decydujących o postrzeganej ostrości zdjęcia (oczu, włosów, detali ubioru, nosa, ust, biżuterii itp.).
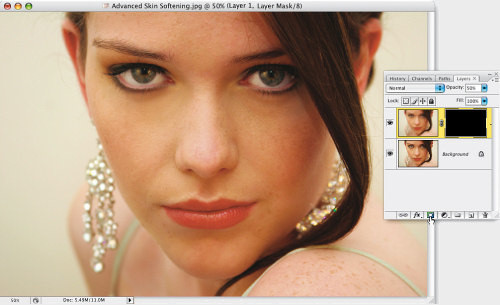
Krok 5.
Włącz narzędzie Zoom (Lupka) (Z)i powiększ twarz modelki. Gdy to zrobisz, włącz narzędzie Brush (Pędzel) (B) i — posługując się średniej wielkości końcówką pędzla o miękkich krawędziach (którą należy wybrać z przybornika znajdującego się na pasku opcji) — zamaluj gładkie obszary skóry sfotografowanej postaci (patrz rysunek). Oczywiście malowanie nie odbywa się bezpośrednio na zdjęciu, a na masce warstwy, dołączonej do górnej warstwy dokumentu. Oznacza to, że każde pociągnięcie odsłania fragment rozmytej i zamaskowanej później warstwy obrazu. Zgodnie z tym, o czym pisałem przed chwilą, podczas malowania należy uważać na to, by przypadkiem nie zamalować oczu, włosów i innych ważnych detali obrazu. Na pokazanym obok przykładzie zamalowuję właśnie lewą część twarzy dziewczyny; uważnie analizując rysunek, możesz więc porównać wygląd oryginalnych fragmentów zdjęcia z tymi, które już zostały wyretuszowane.
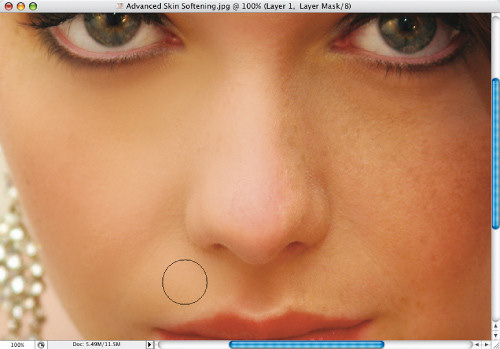
Krok 6.
Kontynuuj malowanie po obydwu stronach twarzy modelki, aż uda Ci się „rozmyć” wszystkie gładkie fragmenty skóry. W miarę potrzeby staraj się zmieniać średnicę końcówki pędzla podczas zamalowywania fragmentów wymagających szczególnej precyzji — na przykład wokół nosa lub brwi modelki.
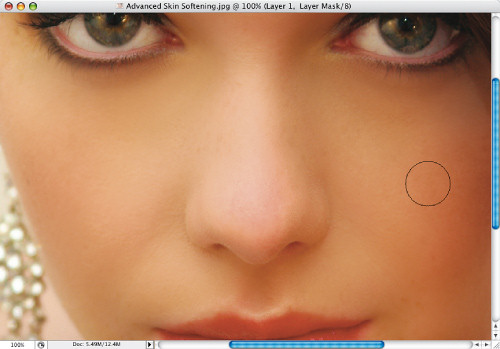
| Wskazówka |
| Średnicę końcówki pędzla można zmieniać w trakcie malowania, przy użyciu klawiatury: klawisz [ powoduje zmniejszenie, zaś klawisz ] — zwiększenie końcówki pędzla. Podpowiem Ci jeszcze, że klawisze te znajdują się tuż obok klawisza z literą P. Wybacz, musiałem to powiedzieć…! |
Krok 7.
Po zakończeniu najbardziej precyzyjnych prac związanych ze „zdemaskowaniem” górnej warstwy dokumentu zmniejsz powiększenie na tyle, by móc oszacować wygląd całego portretu i kontynuować malowanie w innych miejscach, które również wymagają pewnego rozmycia. Wiem, za chwilę pomyślisz sobie, że zacięła mi się płyta, ale to naprawdę bardzo ważne: za wszelką cenę staraj się unikać zamalowania ust, kosmyka włosów, kolczyków itp. Gdy skończysz, przyjrzyj się uważnie fotografii otrzymanej w wyniku całego procesu. Podoba Ci się? Jeśli tak, to… trudno, albowiem wcale nie jest to jeszcze koniec tego ćwiczenia. Na razie otrzymaliśmy zupełnie zwyczajny efekt „porcelanowej lalki”, o którym pisałem we wstępie. Jeśli uważasz, że można go w pewnym stopniu poprawić, zmniejszając stopień krycia górnej warstwy projektu, to rzeczywiście masz rację: spróbuj zmniejszyć wartość parametru Opacity (Krycie) dla tej warstwy do 50% lub 40% i sprawdź, czy fotografia prezentuje się lepiej. Efekt rozmycia powinien zostać wówczas zdecydowanie zredukowany, a portret powinien nabrać bardziej przekonujących, wyrazistych konturów. W razie potrzeby krycie górnej warstwy można zmniejszyć nawet do 30%. Istnieje jednak znacznie lepszy sposób na skorygowanie uzyskanego efektu.

Krok 8.
Na początek upewnij się, czy podczas malowania maski na pewno nie pominąłeś żadnych ważnych fragmentów zdjęcia. W tym celu przytrzymaj klawisz Alt (Mac OS: Option), i kliknij miniaturę maski, która znajduje się po prawej stronie miniatury warstwy z rozmytą wersją zdjęcia. W oknie dokumentu wyświetlona zostanie wówczas sama maska (patrz rysunek), a Ty będziesz mógł uważnie przeanalizować jej kształt i uzupełnić ewentualne braki. Na przykład w tym przypadku pewne niedoróbki widać na obydwu policzkach dziewczyny, niezamalowany pozostał też spory fragment jej ramienia po prawej stronie zdjęcia.
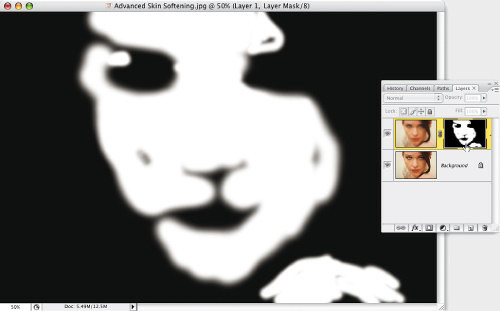
Krok 9.
Owe braki można bardzo łatwo uzupełnić: wystarczy ponownie włączyć narzędzie Brush (Pędzel) i zamalować je na biało (tym razem, ze względu na to, że w oknie dokumentu włączony został podgląd maski, każde pociągnięcie pędzla będzie doskonale widoczne). Po kilku sekundach maska powinna zostać uzupełniona (patrz rysunek). Teraz należy ponownie wyświetlić zwykły podgląd zdjęcia, kliknij więc miniaturę rozmytej warstwy obrazu, a następnie ponownie kliknij miniaturę jej maski (nie przytrzymuj przy tym żadnych klawiszy — po prostu kliknij najpierw miniaturę po lewej stronie panelu warstw, a potem sąsiadującą z nią czarno-białą miniaturę po prawej).
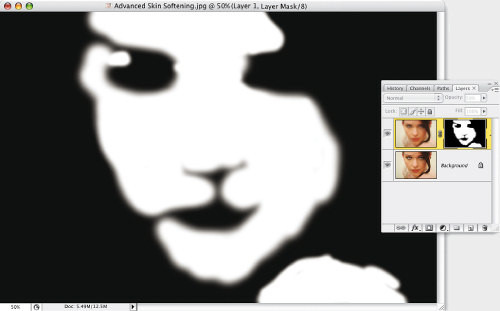
Krok 10.
Na ekranie powinno z powrotem pojawić się retuszowane zdjęcie w całej okazałości. Gdy tak się stanie, utwórz zaznaczenie odzwierciedlające kształt narysowanej w pocie czoła maski (choć polecenie to brzmi groźnie, w rzeczywistości jest bardzo proste do wykonania). W tym celu przytrzymaj klawisz Ctrl (Mac OS: Command), a następnie kliknij miniaturę maski górnej warstwy obrazu. Gotowe — potrzebne zaznaczenie zostanie wyświetlone w oknie dokumentu (patrz rysunek).
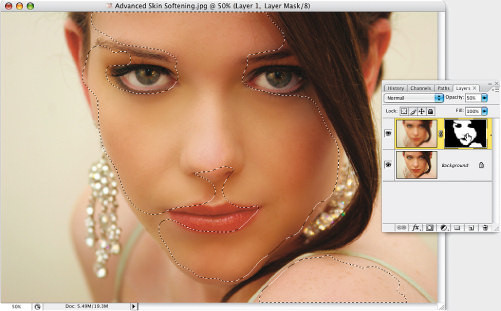
Krok 11.
Kliknij teraz miniaturę warstwy Background (Tło) — zaznaczenie powinno pozostać aktywne — a następnie naciśnij Ctrl+J (Mac OS: Command+J), aby skopiować zawartość tego zaznaczenia do nowej warstwy dokumentu (patrz rysunek obok, na którym nowa warstwa została już utworzona i jest widoczna w panelu warstw). Ukryj teraz górną (rozmytą) oraz dolną warstwę dokumentu (klikając niewielkie ikony z symbolem oka, znajdujące się obok ich miniatur), aby wyświetlić na ekranie… straszliwą maskę, pokazaną na rysunku.
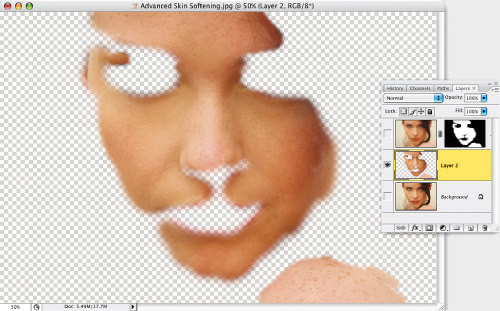
Krok 12.
Na dodatek z „maski” tej trzeba usunąć kolor, wybierz zatem polecenie Desaturate (Zmniejsz nasycenie) z menu Image/Adjustments (Obraz/Dopasowania) lub naciśnij Ctrl+Shift+U (Mac OS: Command+Shift+U). No cóż. Po wykonaniu tego zabiegu obraz widoczny w oknie dokumentu stanie się jeszcze bardziej przerażający. Tak już jednak bywa z retuszem widzianym od kuchni: bywa, że lepiej nie widzieć poszczególnych etapów procesu, choćby nawet prowadziły one do bardzo atrakcyjnego efektu końcowego.
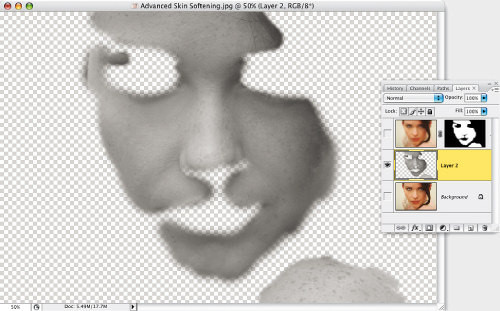
Krok 13.
Pora na odtworzenie tekstury i światłocienia portretu. Wybierz polecenie High Pass (Górnoprzepustowy) z menu Filter/Other (Filtr/Inne), aby wyświetlić okno dialogowe High Pass (Górnoprzepustowy) i przeciągnij znajdujący się w tym oknie suwak Radius (Promień) do końca w lewą stronę. Wprawdzie spowoduje to „spłaszczenie” konturów twarzy widocznej w oknie dokumentu, lecz nie przejmuj się, za chwilę rozwiążemy ten problem. Nie klikaj jeszcze przycisku OK.
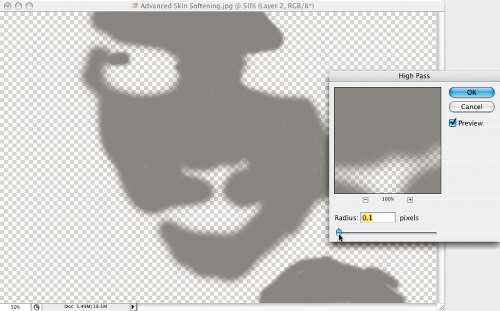
Krok 14.
Przeciągnij teraz suwak Radius (Promień) w prawo, aż uda Ci się odzyskać niektóre detale i uplastycznić światłocień skopiowanych fragmentów twarzy (patrz rysunek). Trudno mi w tym przypadku podać określoną wartość tego parametru, która mogłaby optymalnie sprawdzić się podczas tego typu retuszu; jest ona bowiem ściśle uzależniona od rodzaju portretu. Spróbuj po prostu dobrać taką wartość, która pozwoli Ci uzyskać efekt przypominający rysunek obok, i kliknij przycisk OK.
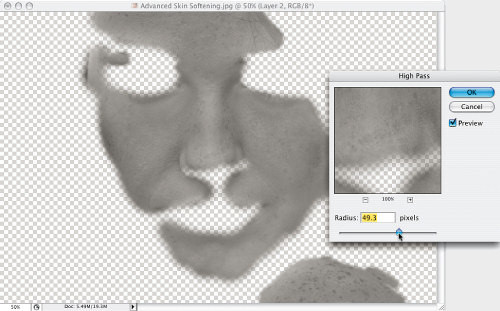
Krok 15.
Gdy to zrobisz, ponownie wyświetl dwie ukryte wcześniej warstwy dokumentu (klikając w pustych, kwadratowych polach tuż obok ich miniatur, w których znajdowały się uprzednio ikony z symbolem oka), a następnie przeciągnij warstwę z szarą „twarzą” na samą górę stosu warstw w panelu Layers (Warstwy). No cóż. Nadal nie wygląda to zbyt pięknie, a ponadto dopiero teraz zwróciłem uwagę, że malując maskę, przeoczyłem niewielki fragment pod nosem dziewczyny. Trudno.
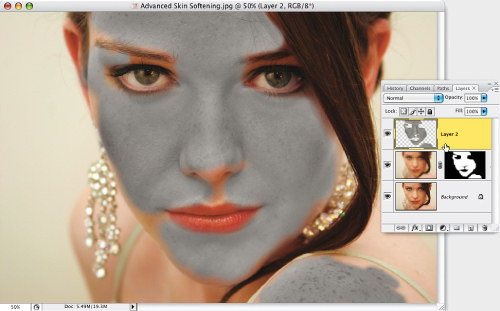
Krok 16.
Spróbujmy teraz odtworzyć oryginalną cerę modelki i światłocień portretu. W tym celu zmień tryb mieszania górnej warstwy obrazu (tej, która zawiera szarą „twarz” po przeróbkach) z Normal (Zwykły) na Soft Light (Łagodne światło), posługując się w tym celu listą znajdującą się po lewej stronie panelu Layers (Warstwy). Gdy to zrobisz, wszelkie detale skóry, które tak troskliwie staraliśmy się zatuszować, zaatakują ze zdwojoną siłą — co oczywiście nie jest naszym celem. Zdjęcie nie wygląda może tak jak na początku, w trakcie retuszu zostało bowiem wielokrotnie zmodyfikowane, lecz mimo wszystko detale skóry są zbyt intensywne, abyśmy mogli pozostawić je w ich bieżącej postaci.
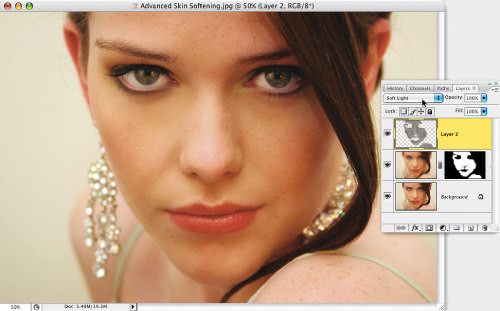
Krok 17.
Trzeba zatem (i to jest chyba najciekawszy etap całego ćwiczenia) dobrać taką wartość parametru Opacity (Krycie) górnej warstwy dokumentu, by uzyskać optymalną równowagę między wyrazistością detali cery a rozmyciem obrazu. Im mniejsza będzie wartość tego parametru, tym mniej widoczna będzie tekstura skóry. W przypadku przykładowego zdjęcia optymalna, moim zdaniem, wartość parametru Opacity (Krycie) wynosi około 50% i stanowi niezły kompromis między gładkością a naturalnym wyglądem cery. Porównaj uzyskany w ten sposób efekt z oryginalnym zdjęciem na rysunkach poniżej. Spójrz też na rysunek znajdujący się na samym dole strony: przedstawia on zdjęcie „po retuszu”, które dodatkowo zmodyfikowałem przy użyciu techniki „Retusz rodem z Hollywood”, opisanej w jednym z poprzednich ćwiczeń w tym rozdziale.
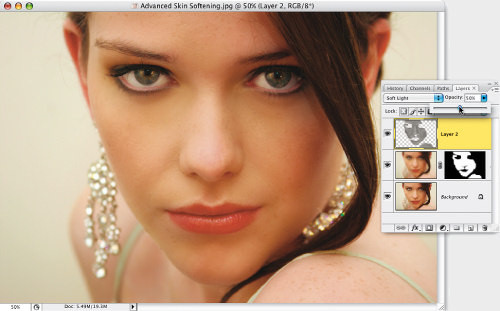
 Przed retuszem |
 Po retuszu |
 Po retuszu (oraz zastosowaniu techniki „Retusz rodem z Hollywood”, opisanej w jednym z poprzednich ćwiczeń) |












_1475239688.jpg)








 Optyczne.pl jest serwisem utrzymującym się dzięki wyświetlaniu reklam. Przychody z reklam pozwalają nam na pokrycie kosztów związanych z utrzymaniem serwerów, opłaceniem osób pracujących w redakcji, a także na zakup sprzętu komputerowego i wyposażenie studio, w którym prowadzimy testy.
Optyczne.pl jest serwisem utrzymującym się dzięki wyświetlaniu reklam. Przychody z reklam pozwalają nam na pokrycie kosztów związanych z utrzymaniem serwerów, opłaceniem osób pracujących w redakcji, a także na zakup sprzętu komputerowego i wyposażenie studio, w którym prowadzimy testy.