Nowa książka w ofercie księgarni Helion
Oferta księgarni internetowej Helion powiększyła się o kolejną pozycję wydawniczą poświęconą fotografii. Jest to książka autorstwa Anny Owczarz-Dadan pt. „Photoshop CC PL. Szkoła efektu”. Jej lektura nauczy Was, jak wygodnie pracować z najnowszym Photoshopem oraz jak uczynić ze zwykłego zdjęcia obiekt jedyny w swoim rodzaju.
Książka dostępna jest już zarówno w wersji papierowej oraz elektronicznej, a jej obszerny fragment znajdziecie na tej stronie.
Poniżej przedstawiamy szczegółowy opis nowej książki.
|
Fragment książkiCzęsto pojawia się potrzeba nałożenia jednego obrazu na drugi — np. podczas tworzenia efektów specjalnych, takich jak cyfrowy bodypainting — tak by nałożony obraz dokładnie odwzorowywał kształt drugiego z uwzględnieniem wszystkich wgłębień i wypukłości. Program Photoshop daje taką możliwość. Musisz po prostu utworzyć mapę przemieszczeń, czyli taki specjalny obraz w skali szarości. Na jego podstawie Photoshop dokona „wygięcia” obrazu z teksturą, tak by w pełni dostosował się kształtem do obrazu, na który ma ona zostać nałożona.Mapę przemieszczeń możesz utworzyć na podstawie kanału o największym kontraście obrazu, na który ma zostać nałożona tekstura. W tym celu uaktywnij ten obraz, wejdź do panelu Kanały (Channels) i odszukaj kanał o największym kontraście. Pewnie będzie to kanał Zielony (Green), ale sprawdź sam. Jeśli chcesz nakładać teksturę na skórę, pamiętaj, że kanał czerwony będzie raczej za jasny, ponieważ skóra zawiera wiele pikseli o tym kolorze. Tak więc pozostanie Ci wybór pomiędzy kanałem niebieskim (który często jest bardzo ciemny) i zielonym. Gdy już odnajdziesz kanał o największym kontraście, kliknij go prawym przyciskiem myszy i wybierz opcję Powiel kanał (Duplicate Channel) (rysunek 10.21). W otwartym oknie, w polu Dokument (Document) wybierz opcję Nowy (New), a następnie w Nazwa (Name) nadaj mu nazwę. Możesz też nadać kanałowi swoją nazwę, ale nie musisz — domyślnie zostanie nazwany Alfa 1 (Alpha 1). Kliknij OK.
Rysunek 10.21. Wybieranie kanału i powielanie go w celu utworzenia mapy przemieszczeń
Kanał został zapisany w nowym oknie dokumentu, które zostało automatycznie otwarte. W celu zwiększenia kontrastu w obrazie użyj klawiszy Ctrl+L, aby wywołać okno dopasowania Poziomy (Levels), i wybierz jedną z predefiniowanych opcji pozwalających zwiększyć kontrast, np. Zwiększ kontrast 3 (Increase Contrast 3) (rysunek 10.22). Zazwyczaj im większy kontrast w obrazie, tym lepszy rezultat. Kliknij OK.
Rysunek 10.22. Zwiększanie kontrastu w obrazie, który zostanie wykorzystany w charakterze mapy przemieszczeń Kolejne czynności będą miały na celu wyeliminowanie z obrazu (zwłaszcza gdy pracujesz ze skórą) szczegółów takich jak zmarszczki, pory itp. W tym celu możesz użyć filtra Mediana (Median) z menu Filtr/Szum (Filter/Noise). Pozwala on wyeliminować szczegóły i zachować przy tym ostre krawędzie. Kiedy wywołane zostanie okno, ustaw za pomocą suwaka odpowiedni promień. Cały czas obserwuj zdjęcie. Zazwyczaj wartości z przedziału 6 – 10 dają najlepszy rezultat rozmycia (rysunek 10.23). Zależy nam na usunięciu jak największej ilości szczegółów z zachowaniem istotnych krawędzi. Kliknij OK.
Rysunek 10.23. Wygładzanie mapy przemieszczeń i zapisywanie jej w dokumencie Photoshopa Pora rozmyć obraz za pomocą filtra Rozmycie gaussowskie (Gaussian Blur) z menu Filtr/Rozmycie (Filter/Blur). Po co? Żeby rozmyć mapę przemieszczeń, ale w taki sposób, że gładkie obszary będą bardziej rozmyte, ale istotne szczegóły obrazu pozostaną widoczne (takie jak nos, oczy). Przesuń suwak, obserwując obraz. Gdy skończysz, kliknij OK. Zapisz w ten sposób przygotowaną mapę przemieszczeń jako plik w formacie Photoshopa, czyli .psd. Możesz to zrobić za pomocą polecenia Zapisz jako (Save As) i pamiętaj, aby w oknie zaznaczyć opcję Kanały Alfa (Alpha Channels). Gdy klikniesz przycisk Zapisz, mapa przemieszczeń będzie gotowa (rysunek 10.23).
Wróć do oryginalnego obrazu i wyświetl kanał RGB (RGB). Po prostu kliknij go w panelu Kanały (Channels). Zaznacz obszar, który ma być pokryty teksturą. Rozmyj zaznaczenie za pomocą okna Popraw krawędź (Refine Edge) — przesuń suwak Promień (Radius) i w polu na dole wybierz Zaznaczenie (Selection) (rysunek 10.24). Teraz zapisz zaznaczenie w kanale otwartego dokumentu. Wystarczy w panelu Kanały (Channels) kliknąć ikonę (
Rysunek 10.25. Zapisywanie zaznaczenia
Rysunek 10.24. Zaznaczanie obszaru, który ma być pokryty teksturą Pora nanieść teksturę na obraz. Skopiuj ją i wklej do okna z obrazem, na który ma zostać naniesiona. Następnie przystąp do zastosowania mapy przemieszczeń. Wybierz polecenie Filtr/Zniekształcenie/Przemieszczenie (Filter/Distort/Displace) i w otwartym oknie, naciskając przycisk Alt, kliknij przycisk Wyzeruj (Reset), a następnie kliknij przycisk OK. W kolejnym otwartym oknie wskaż dokument z mapą przemieszczeń i kliknij przycisk Otwórz. Obraz zostanie przemieszczony (rysunek 10.26).
Rysunek 10.26. Wklejenie tekstury do okna z obiektem, który ma zostać nią pokryty, i zastosowanie na niej przygotowanej wcześniej mapy przemieszczeń — tekstura zostaje wymodelowana na podstawie kształtu maski przemieszczeń. Po kliknięciu przycisku Otwórz w oknie Wybierz mapę przemieszczeń (Choose a displacement map) zwróć uwagę na to, co się dzieje z obrazem — jego kształt się zmienia. Patrz uważnie, a zaobserwujesz ten ruch
Teraz wczytaj zapisane wcześniej zaznaczenie — możesz np. w panelu Kanały (Channels) kliknąć miniaturę kanału z zaznaczeniem, wciskając przy tym przycisk Ctrl, lub wybrać polecenie Zaznaczanie/Wczytaj zaznaczenie (Select/Load Selection). Kiedy zaznaczenie zostanie wczytane, w panelu Warstwy (Layers) kliknij ikonę tworzenia maski (
Rysunek 10.27. Wczytywanie zaznaczenia i tworzenie na jego podstawie maski, która sprawi, że tekstura zostanie odkryta tylko w obszarze uprzednio zaznaczonym
Rysunek 10.28. Zmiana trybu mieszania warstwy z teksturą w pełni ukazuje efekt, jaki uzyskujemy, stosując na obrazie maskę przemieszczeń. Dzięki niej tekstura dopasowuje się do obrazu, na podstawie którego została utworzona maska przemieszczeń. Obraz z teksturą może być zbyt ciemny, więc zmniejsz dodatkowo krycie warstwy — ale to już zależy od Ciebie Jeśli chcesz usunąć teksturę z wybranego obszaru obrazu, uaktywnij narzędzie Pędzel (Brush) i zamaluj te obszary czarnym kolorem. *Artykuł stanowi fragment książki pt. „Photoshop CC PL. Szkoła efektu” Anna Owczarz-Dadan: http://ebookpoint.pl/ksiazki/phoccs.htm (Helion 2014)
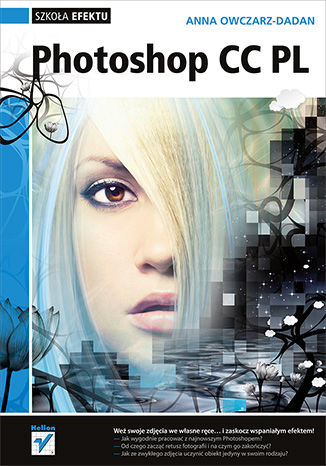
|
Komentarz można dodać po zalogowaniu.
Zaloguj się. Jeżeli nie posiadasz jeszcze konta zarejestruj się.














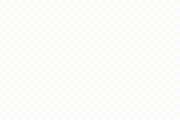

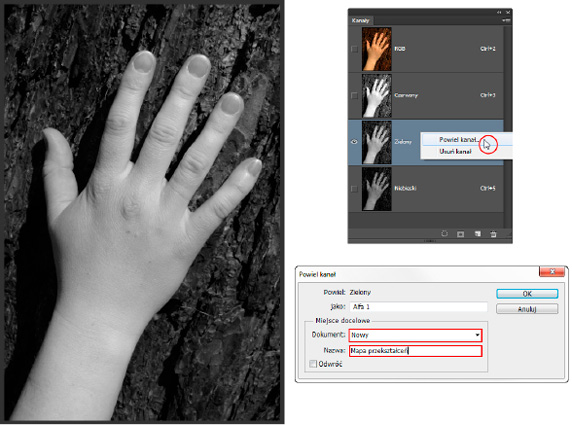
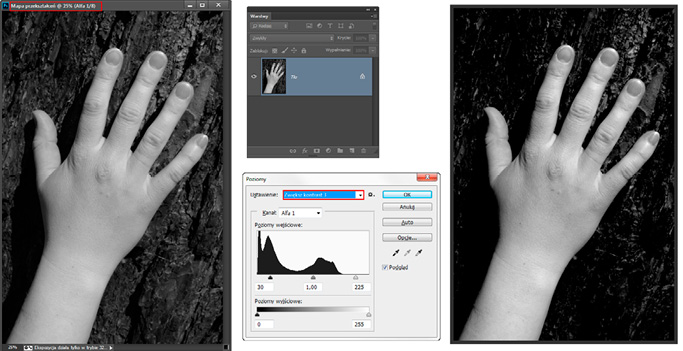
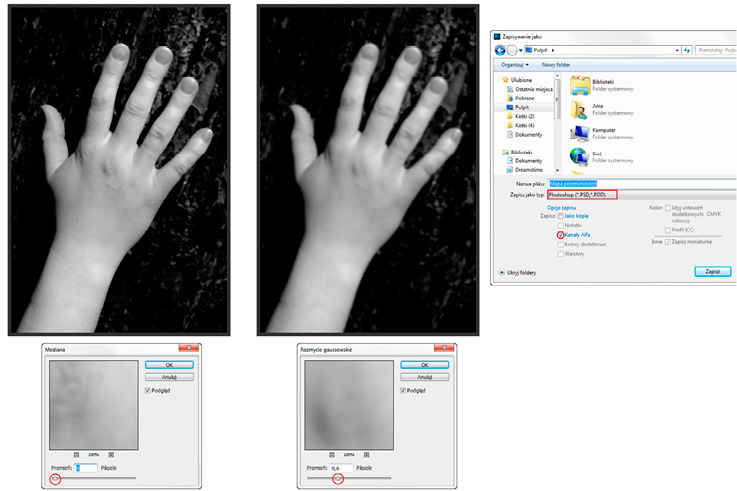

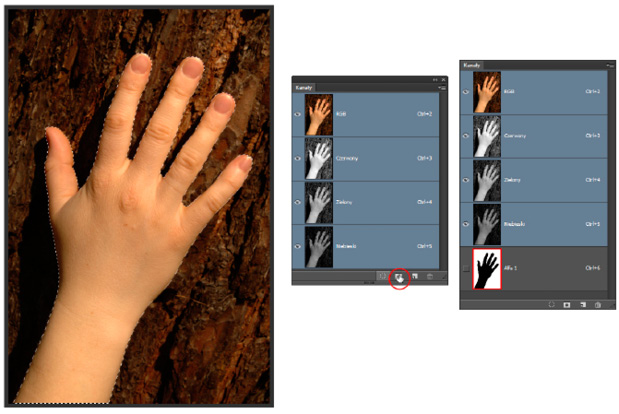
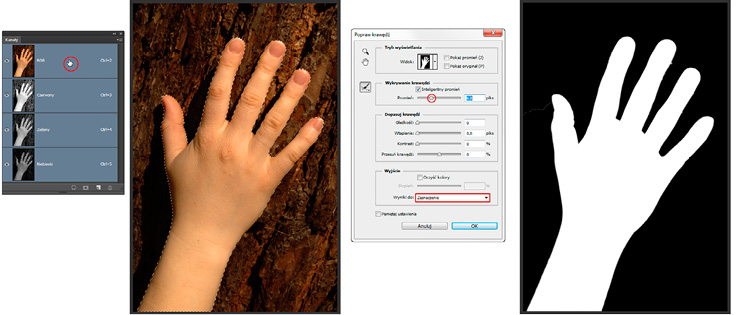
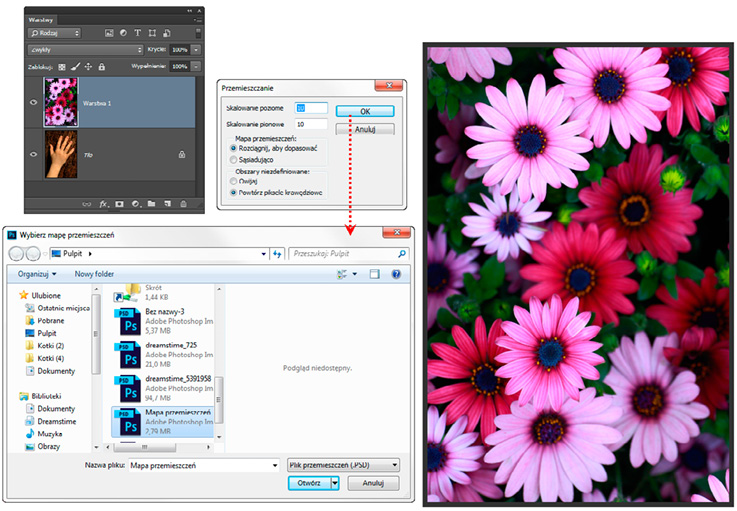

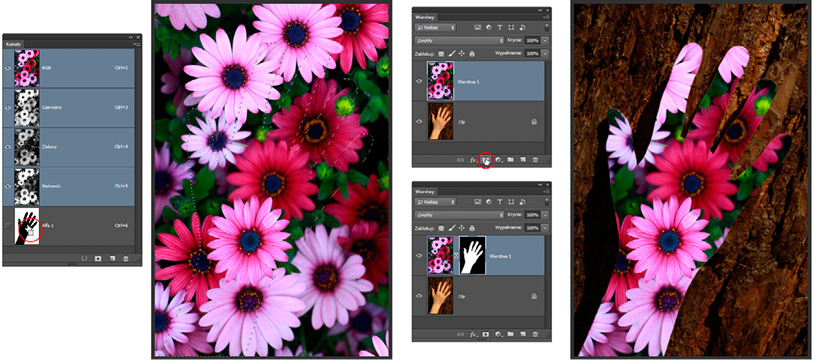
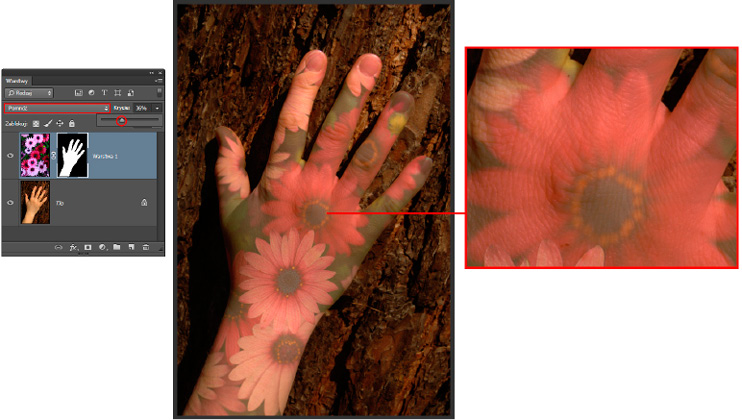




 Optyczne.pl jest serwisem utrzymującym się dzięki wyświetlaniu reklam. Przychody z reklam pozwalają nam na pokrycie kosztów związanych z utrzymaniem serwerów, opłaceniem osób pracujących w redakcji, a także na zakup sprzętu komputerowego i wyposażenie studio, w którym prowadzimy testy.
Optyczne.pl jest serwisem utrzymującym się dzięki wyświetlaniu reklam. Przychody z reklam pozwalają nam na pokrycie kosztów związanych z utrzymaniem serwerów, opłaceniem osób pracujących w redakcji, a także na zakup sprzętu komputerowego i wyposażenie studio, w którym prowadzimy testy.
Photoshop - tak, Photoshop CC - zdecydowanie nie.
Cena książki: 129.00 zł
NIE KUPIĘ - bo niby po co ???
A jakbyś kupił, to może Twoje zdjęcia ze smartfona były by lepsze niż kolegów z ff.
Te 60 stron w zupełności wystarcza :-)
kriss: a dlaczego nie? Bo wcześniej wykosztowałeś się na Photoshopa?
MaciekKwarciak - zdjęcia ze smartfona mogą być lepsze niż z FF ale to nie dzięki Photoshopowi tylko raczej dzięki dobrym albumom fotograficznym czy wystawom.
Na jakim Wy świecie żyjecie?
Kiedyś metody manipulacji ludźmi i oddziaływanie marketingu na jednostki były za zamkniętymi drzwiami, teraz możemy wszystko za darmo czytać i oglądać :)
Przecież to ma wyglądać, a nie działać, bynajmniej mnie tak uczyli :). Ma to być tak napisane, aby użytkownik się cieszył, podziwiał piękne wydanie, a tak na prawdę finalnie praktycznie nic nie wiedział. Bo jak się wystrzelają w 1 numerze, to co napiszą w drugim, 3-cim, n-tym tomie książki? Bądź jej "nowej" wersji.
Warto kupić coś do CS3 za 10-15zł na aukcji internetowej... przecież te opcje działają tak samo wszędzie, tylko mają inną ikonkę => nazwę :)
Wydanie fajne, ale ja po przeglądnięciu i czytaniu przez 20 stron o stemplu .. usuwanie 1 kropki, na kolejnych 5 stronach ta sama operacja tylko usuwanie drutu kolczastego z obrazu, na kolejnych 2, plamki z drzwi... błagam... 1 narzędzie 1 przykład i dalej... a nie WODOLEJSTWO :)
Pozdrawiam
Przejrzałem ten fragment i moim zdaniem nie ma się się co czepiać: jakie oprogramowanie, taki jego opis. Można oczywiście by poskracać to i owo, ale nie wiem, czy na zdrowi by to wyszło komuś, kto nie wie z czym ma do czynienia. Problem leży gdzie indziej: mamy rokoko w menu programu. W GIMP-ie jest trochę inaczej, w wersji podstawowej w stosunku do "sklepu" nawet ubogo jakkolwiek i tak mnóstwo. A potem możesz sobie kolego zapieprzyć program samodzielnie. Jest nawet do tego specjalna wtyczka która pozwala rejestrować poszczególne czynności i przerabia to na skrypt fu. Skutek jest taki sam dostajemy tonę narzędzi do zrobienia tego samego. Każde robi to ciut inaczej i jeśli wcześniej poświęciłeś miesiąc czasu na ich opanowanie, to masz szansę zaoszczędzić pięć minut. Dlatego mamy wrażenie zawracania d... by i stempel i łatka robią bardzo podobne rzeczy. W gruncie rzeczy, jeśli da się coś zrobić jednym to można i drugim, a jeśli się nie da, to nie wyjdzie dowolnym narzędziem. Każdy, kto ma jakieś doświadczenie, ma też swoje ścieżki i tajemne procedury i takie książki są mu nie potrzebne. Nie potrzebuje też nowych cudownych narzędzi poza takimi wyjątkami gdy są naprawdę nie do zastąpienia. Tymczasem programiści by je dali, gdyby mieli zielone pojęcie, jak powinien wyglądać algorytm.
Inna sprawa, że książka nie może zastępować dokumentacji. Gdy opisujemy narzędzie to najpierw piszemy krótko po co to i jak tego najprościej użyć z domyślnymi ustawieniami. Dopiero po tym może nastąpić szczegółowy opis, a nie wpakowanie wszystkiego na jeden raz.
baron13,
a mozesz mi podeslac jakies linki, pdf - po prostu wiedze na temat PS i funkcji, bo ja srednio co miesiac mam jakies szczatkowe informacje (kupione kasizki czy prenumerate) i nie daje mi to wlasciwego pogladu, dlatego chwilowo uzywam DXO. :-) w sumie opisales to tak jak ja tez to widze...
Ja używam GIMP-a, Rawtherapee, ewentualnie pakietu convert. Photoshopa oglądam praktycznie z daleka :-) Raczej używam dokumentacji i wyciągam z niej krótkie informacje, jak zrobić coś prostego. Np wieloklatkowa redukcja szumu. Wykonujesz serię zdjęć na wysokim iso (najlepiej identycznych, na statywie) i robisz z nich jedno w celu zredukowania szumu poprzez uśrednienie. Wrzucamy zdjęcia do osobnego katalogu i uruchamiamy przetwarzanie poleceniem: convert *.jpg -evaluate-sequence median jakaś_nazwa.jpg
Chyba o wiele lepszy jestem w narzędziach linuksowych niż "prawomyślnych".
dzieki baron13, ineresujace, interesujace. Gdyby tylko tydzien mial 8 dni, mi niestety latwiej jest cos automatycznego kupic niz wpisywac polecenia. Moze dlatego tak lubie DXO.