Konwersja kolorowych zdjęć na skalę szarości
3. Bez pracy nie ma kołaczy, czyli samodzielna konwersja na skalę szarości
Krok 1
Uruchom moduł Library (biblioteka), odnajdź zdjęcie, które chciałbyś poddać konwersji na skalę szarości, a następnie utwórz jego wirtualną kopię, wybierając polecenie Create Virtual Copy (utwórz wirtualną kopię) z menu Photo (zdjęcie). Jedynym powodem tworzenia tej kopii jest chęć porównania samodzielnie opracowanej metody konwersji z dwoma automatycznymi sposobami przekształcenia obrazu na skalę szarości, oferowanymi przez program Lightroom. Gdy raz zobaczysz przepaść dzielącą te metody od własnego sposobu konwersji, to będziesz unikał wszystkich automatycznych przekształceń obrazu do końca życia!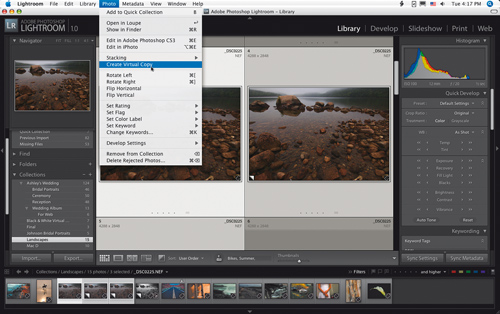 ©scott kelby |
Krok 2
Naciśnij Ctrl+D (Mac OS: Command+D), aby anulować zaznaczenie obydwu zdjęć, a następnie ponownie kliknij miniaturę oryginału (jak widać na rysunku obok, jest ona teraz podświetlona). Gdy to zrobisz, wyświetl panel Quick Develop (proste przetwarzanie), znajdujący się w zestawie paneli po prawej stronie okna programu i kliknij przycisk Grayscale (skala szarości). Otrzymasz w ten sposób zwykłe, płaskie i mdłe zdjęcie, jakie zazwyczaj powstają w wyniku takiej konwersji.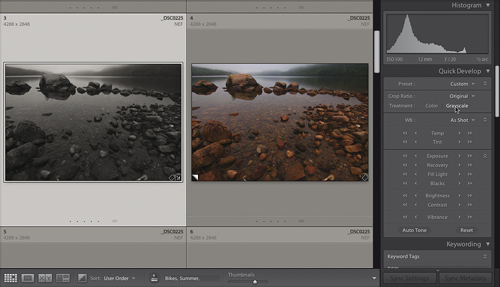 |
Krok 3
Kliknij dwukrotnie wirtualną kopię zdjęcia, a następnie naciśnij klawisz D, aby otworzyć ją w module Develop (przetwarzanie). Odszukaj panel HSL/Color/Grayscale (HSL/kolor/skala szarości) w zestawie paneli po prawej stronie okna programu i kliknij słowo Grayscale (skala szarości) na pasku tytułowym tego panelu. W panelu tym wyświetlony zostanie wówczas zestaw suwaków Grayscale Mix (mieszanie w skali szarości), a zdjęcie zostanie skonwertowane do czarno-białej postaci zgodnie z domyślnym ustawieniem suwaków w tym zestawie. Suwaki te umożliwiają dobranie optymalnej proporcji ośmiu „kanałów” koloru w celu uzyskania możliwie atrakcyjnej, czarno-białej fotografii. Jeśli nie dostrzegasz żadnej różnicy pomiędzy efektem konwersji, który widoczny jest teraz na ekranie, a standardową konwersją przy użyciu przycisku Grayscale (skala szarości) w panelu Quick Develop (proste przetwarzanie), to… bardzo dobrze. Rzeczywiście, jak na razie efekt jest bowiem taki sam.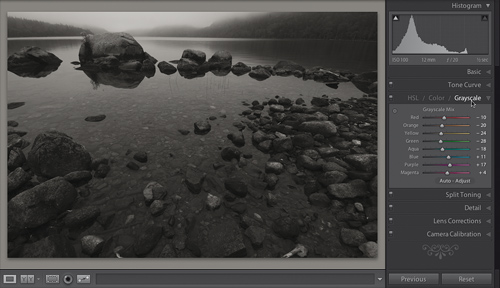 |
Krok 4
Ta błyskawiczna konwersja stanowi punkt wyjścia do dalszej pracy. Moim zdaniem, przykładowe zdjęcie jest zdecydowanie zbyt płaskie — i niestety cecha ta powtarza się w większości przypadków podczas tego typu automatycznych przekształceń. Przypuszczenie to potwierdza jeden rzut oka na histogram, widoczny na rysunku ilustrującym 3. krok ćwiczenia. Łatwo zauważyć, że pomiędzy prawą stroną wykresu a krawędzią diagramu zieje spora przerwa. Niewielka przerwa nie jest zła — oznacza ona, że detale zakresu świateł przetrwały konwersję bez szwanku, jednak duży odstęp pomiędzy końcem wykresu a jego krawędzią sugeruje niedostatki w najjaśniejszych partiach obrazu. Spróbujmy zatem skorygować efekt standardowej konwersji zdjęcia: wyświetl panel Basic (podstawowe) i kliknij przycisk Auto (automatycznie) w sekcji Tone (tonacja), zaznaczony na rysunku obok. Spowoduje to automatyczne rozszerzenie istniejącego zakresu tonalnego obrazu w taki sposób, by nie doszło do utraty detali w skrajnych partiach zdjęcia — czyli w jego najciemniejszych i najjaśniejszych fragmentach. Spójrz, jak prezentuje się zdjęcie po korekcji — niewątpliwie jest o wiele jaśniejsze, a odległość pomiędzy prawą, skrajną częścią histogramu a krawędzią diagramu będzie bardzo niewielka.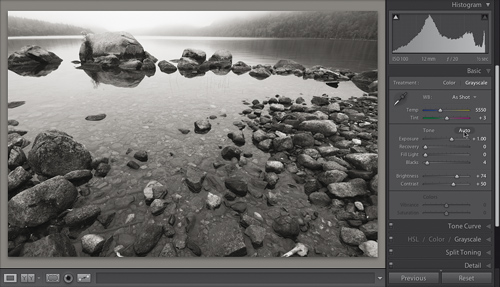 |
Krok 5
Jeśli po kliknięciu przycisku Auto (automatycznie) zakres świateł został rozjaśniony zbyt silnie (innymi słowy, obraz wygląda jak prześwietlona fotografia), to spróbuj zmniejszyć ekspozycję obrazu, przeciągając suwak Exposure (ekspozycja) w lewą stronę. Osobiście wolę jednak posłużyć się suwakiem Recovery (odzyskiwanie), przesuwając go w prawo. W opisywanym przypadku niebo stało się zbyt jasne, choć nie wiązało się to z żadnymi ostrzeżeniami o utracie detali w najjaśniejszych częściach obrazu. Zresztą, widać to choćby po histogramie obrazu, który kończy się przed prawą krawędzią wykresu. Przesunięcie suwaka Recovery (odzyskiwanie) w prawo umożliwia przyciemnienie bardzo jasnych fragmentów nieba, przy jednoczesnym zachowaniu ogólnej zmiany jasności, jaką uzyskaliśmy przy użyciu przycisku Auto (automatycznie).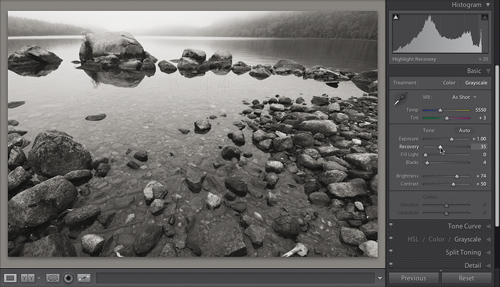 |
Krok 6
Jeśli, podobnie jak ja, lubisz, gdy czarno-białe zdjęcia są bardzo kontrastowe, to spróbuj przeciągnąć suwak Blacks (czernie) odrobinę w prawą stronę (patrz rysunek), aż najciemniejsze fragmenty zdjęcia (najgłębsze cienie na skałach widocznych na drugim planie) staną się rzeczywiście głębokie i nasycone. Niektórzy twierdzą, że dobra fotografia w żadnym miejscu nie powinna być idealnie czarna, nawet jeśli miejsce to stanowi mało istotny cień pod jakimś kamieniem. Muszę przyznać, że nie należę do tych ludzi — moim zdaniem, typowa czarno-biała fotografia powinna aż kłuć w oczy kontrastem, a po latach drukowania czarno-białych odbitek przekonałem się, że odbiorcom zazwyczaj znacznie bardziej podobają się właśnie takie, kontrastowe obrazy, a nie ze wszech miar „poprawne” zdjęcia, w których udało się zachować 100% detali w zakresie cieni. Jeśli będziesz miał ku temu stosowną okazję, spróbuj zrobić odbitki na podstawie dwóch wariantów tego samego zdjęcia — jedną „poprawną”, a drugą „kontrastową” — i zaprezentuj je swoim przyjaciołom, prosząc ich o ocenę i porównanie obydwu wersji. Jeśli jesteś zwolennikiem „poprawnej” korekcji, to rezultaty tego prostego eksperymentu mogą być dla Ciebie sporym zaskoczeniem!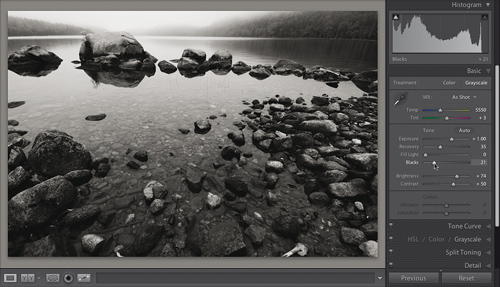 |
Krok 7
Jeśli edytuję zdjęcie, na którego jakości szczególnie mi zależy, to zamiast zwiększać kontrast zdjęcia, przesuwając suwak Contrast (kontrast) w prawą stronę, używam panelu Tone Curve (krzywa tonalna). Przewiń zatem zestaw paneli w dół, aby go wyświetlić. Z listy Point Curve (przebieg krzywej), znajdującej się w dolnej części tego panelu, wybierz opcję Strong Contrast (silny kontrast), aby rozjaśnić światła i pogłębić cienie. Jeśli chcesz, możesz samodzielnie skorygować przebieg krzywej, posługując się suwakami Highlights (światła), Lights (tony jasne), Darks (tony ciemne) i Shadows (cienie), lecz postaraj się nie przesadzić, gdyż nie dokonaliśmy jeszcze ostatecznych poprawek w wyglądzie obrazu przy użyciu zestawu suwaków Grayscale Mix (mieszanie w skali szarości). (Owszem, byliśmy tam już raz, lecz zatwierdziliśmy jedynie standardowe ustawienia, otrzymane w wyniku automatycznej konwersji, a następnie przystąpiliśmy do poprawiania zdjęcia przy użyciu narzędzi w panelu Basic (podstawowe)).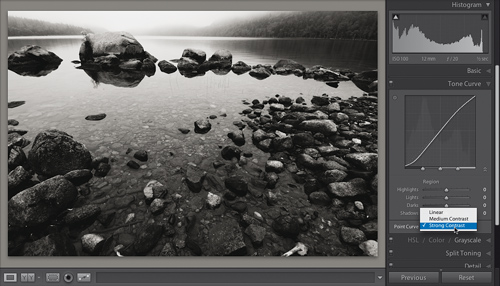 |
Krok 8
Wyświetl sekcję Grayscale (skala szarości) panelu HSL/Color/Grayscale (HSL/kolor/skala szarości). Kliknij niewielką ikonę „celownika”, znajdującą się w lewym górnym rogu tego panelu, tuż pod jego paskiem tytułowym. Kursor przybierze wówczas kształt krzyżyka, a towarzyszyć mu będzie właśnie wspomniany przed chwilą „celownik” ze strzałkami. Narzędzie to pozwala interaktywnie skorygować położenie suwaków Grayscale Mix (mieszanie w skali szarości) na podstawie wybranego fragmentu zdjęcia. Rozpoczniemy od rozjaśnienia drzew znajdujących się w prawym górnym rogu fotografii. Wskaż ów fragment kursorem, a następnie kliknij i przytrzymaj przycisk myszy.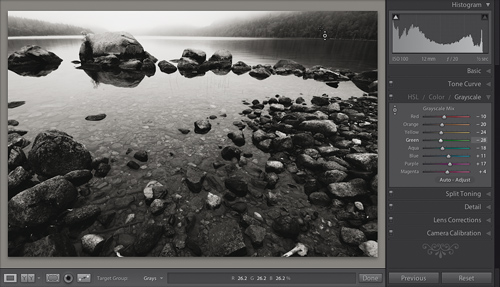 |
Krok 9
Nie zwalniając przycisku myszy, przeciągnij w górę. Kursor pozostanie wprawdzie w swym początkowym miejscu, lecz zwróć uwagę na zmianę położenia suwaka Green (zielony), który przesunął się w prawą stronę, zwiększając nasycenie składowej zielonej w kolorze drzew (pomimo że fotografia jest wyświetlana na ekranie jako czarno-biała, to „za kulisami” nadal opiera się ona na oryginalnym, kolorowym zdjęciu. Przesunięcie suwaka dowolnej składowej będzie miało zatem wpływ na sposób, w jaki poszczególne kolory zostaną zobrazowane w skali szarości). Czytając te wyjaśnienia, pomyślisz sobie pewnie: „toż przecież nietrudno się domyślić, że drzewa są zielone — nie muszę bawić się w wyszukiwanie miejsc na zdjęciu, wystarczy, że przesunąłbym suwak Green (zielony) w prawo i gotowe!”. Tak, to prawda (zaraz, zaraz, chwileczkę, o czym to ja mówiłem…? Ach, już pamiętam!), lecz o ile w przypadku drzew rzeczywiście nietrudno zgadnąć, który spośród suwaków może mieć wpływ na ich wygląd, o tyle znacznie trudniej byłoby na przykład „na oko” oszacować, jakie suwaki odpowiadają za kolor kamieni na pierwszym planie lub skał wystających ponad powierzchnię wody. W takich przypadkach możliwość interaktywnej korekcji przydaje się bez dwóch zdań.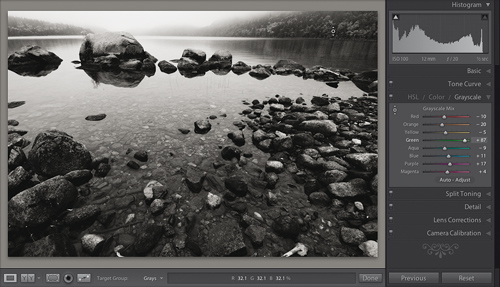 |
Krok 10
Przesuń kursor myszy ponad dowolną ze skał, aby ją rozjaśnić (patrz rysunek), a następnie kliknij i przeciągnij kursorem myszy w górę. Jeśli skała stanie się zbyt jasna, to spróbuj trochę ją skorygować, przeciągając kursor myszy w dół. Obserwuj przy tym zmiany w położeniu suwaków Red (czerwony) i Orange (pomarańczowy), które odpowiadają za jasność wskazanego fragmentu zdjęcia. Zapewne domyślasz się już, do czego zmierzam: posługując się opisaną metodą, możesz po prostu skorygować jasność dowolnego fragmentu fotografii; wystarczy jedynie wskazać ją kursorem myszy, kliknąć, a następnie przeciągnąć w górę lub w dół. Podczas korekcji warto obserwować zmiany w położeniu suwaków Grayscale Mix (mieszanie w skali szarości), lecz oczywiście najważniejszy nie jest ich końcowy układ, lecz wygląd otrzymanego zdjęcia. Jeśli popełnisz jakiś błąd i trudno będzie Ci wyeliminować go poprzez zmianę ustawienia suwaków, to naciśnij Ctrl+Z (Ma OS: Command+Z), aby anulować nieudaną operację.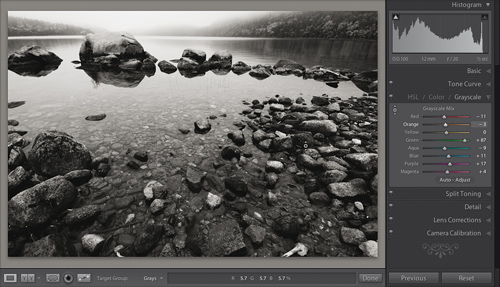 |
Krok 11
Na przykładowym rysunku kliknąłem nieco ciemniejszy fragment skały, a następnie przeciągnąłem kursorem myszy w górę i w dół, aby przekonać się, w jaki sposób wpłynie to na wygląd pozostałej części zdjęcia. Moim celem jest uzyskanie zdjęcia o jak najlepszym kontraście i głębi, w tym przypadku okazało się, że nieznaczna zmiana położenia suwaka Orange (pomarańczowy)bardzo korzystnie wpłynęła na obydwie te cechy kompozycji.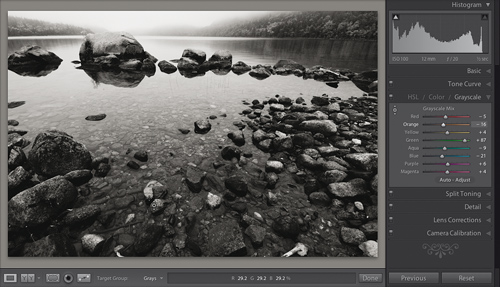 |
Krok 12
Gdy uda Ci się uzyskać satysfakcjonujący efekt (muszę przyznać, że poza wygodą użytkowania, korekcja obrazu opisaną metodą sprawia też po prostu wielką frajdę — uwielbiam klikać tu i ówdzie, by przekonać się, w jaki sposób wpłynie to na wygląd fotografii. Oczywiście, nigdy nie przyznaję się do tego klientom, więc pozwól, że będzie to nasza mała tajemnica…), naciśnij klawisz G, aby wyświetlić zdjęcie w trybie Grid (siatka) modułu Library (biblioteka). Na pokazanym obok rysunku ukryłem wszystkie panele przy użyciu skrótu Shift+Tab, a następnie przeciągnąłem suwak Thumbnails (miniatury) na pasku narzędzi w prawą stronę, aby powiększyć miniatury na tyle, by na ekranie mieściły się tylko dwie: ta, która przedstawia efekt zwykłej konwersji na skalę szarości, i ta, która przedstawia zdjęcie uzyskane przed chwilą. Gdy nabierzesz trochę wprawy, cały proces nie zajmuje więcej jak kilka minut, a pomimo swej prostoty pozwala na niemal nieograniczoną kontrolę nad ostatecznym wyglądem czarno-białego zdjęcia. Podsumowując: Choć uważam, że zwykła konwersja na skalę szarości stanowi niezły punkt wyjścia do dalszej pracy, to naprawdę warto poświęcić kilka chwil na samodzielne poprawki, które przeistoczą zwykłą, czarno-białą fotografię w bardzo atrakcyjną kompozycję. Możesz mi wierzyć, że ujrzenie takiej przemiany na własne oczy sprawia olbrzymią satysfakcję. Uwaga: Jeśli spodoba Ci się uzyskany efekt i uznasz, że będziesz mógł wykorzystać go w przyszłości, to po prostu zapisz wybrane ustawienia w postaci zestawu ustawień, przy użyciu panelu Presets (ustawienia), znajdującego się w zestawie paneli po lewej stronie okna modułu Develop (przetwarzanie). Dzięki temu wystarczy jedno kliknięcie, by automatycznie skonwertować dowolne zdjęcie w opisany sposób.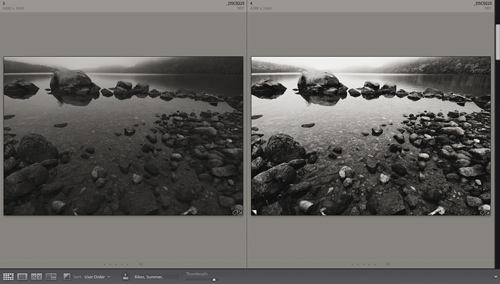 |










_1105457014.jpg)










 Optyczne.pl jest serwisem utrzymującym się dzięki wyświetlaniu reklam. Przychody z reklam pozwalają nam na pokrycie kosztów związanych z utrzymaniem serwerów, opłaceniem osób pracujących w redakcji, a także na zakup sprzętu komputerowego i wyposażenie studio, w którym prowadzimy testy.
Optyczne.pl jest serwisem utrzymującym się dzięki wyświetlaniu reklam. Przychody z reklam pozwalają nam na pokrycie kosztów związanych z utrzymaniem serwerów, opłaceniem osób pracujących w redakcji, a także na zakup sprzętu komputerowego i wyposażenie studio, w którym prowadzimy testy.