Porządkowanie i wybieranie zdjęć w Adobe Lightroom
4. Porządkowanie obrazów za pomocą kolekcji
Kolekcje to wirtualne zestawy zdjęć z biblioteki, oparte na wybranych przez Ciebie kryteriach, a nie rzeczywistej lokalizacji plików. Kolekcja może zawierać zdjęcia zebrane z dowolnej liczby różnych folderów i chociaż pojedynczy główny obraz znajduje się w tylko jednym folderze, możesz go umieścić w dowolnej liczbie kolekcji. Ta sama fotografia może znajdować się w kolekcji obrazów o tematyce architektonicznej oraz w zbiorze ujęć z obrazami jesieni. Może być umieszczona w kolekcji utworzonej do zaprezentowania klientowi i w pokazie slajdów z wakacji.
Grupowanie obrazów z biblioteki w kolekcjach nie zmienia organizacji plików i folderów na dysku, a usuniecie zdjęcia z kolekcji, nie powoduje skasowania go z katalogu biblioteki ani z dysku twardego.
| Uwaga |
| Gdy już utworzysz kolekcję obrazów, możesz zmienić kolejność, w jakiej są ułożone, a zostanie ona odzwierciedlona w prezentacji lub w drukowanym dokumencie. Nowa kolejność zdjęć jest zapisywana razem z kolekcją. |
Są trzy typy kolekcji: kolekcje, kolekcje inteligentne oraz szybka kolekcja.
Szybka kolekcja
Szybka kolekcja to kolekcja tymczasowo przechowująca obrazy — wygodne miejsce do zbierania obrazów, podczas wybierania ich z różnych folderów. Dostęp do niej zyskujesz przez panel Catalog (katalog), dzięki czemu możesz wrócić do pracy z tym samym zbiorem zdjęć w dowolnym momencie. Twoje fotografie pozostaną w szybkiej kolekcji, dopóki nie przekonwertujesz ich na stałą kolekcję, która pojawi się na liście panelu Collections (kolekcje).
| Uwaga |
| Jest tylko jedna szybka kolekcja. Możesz utworzyć dowolną ilość szybkich kolekcji i kolekcji inteligentnych, ale jeśli szybka kolekcja już zawiera zbiór obrazów, musisz przekonwertować ją na stałą kolekcję i wyczyścić jej zawartość, zanim będziesz mógł ją wykorzystać do nowego projektu. |
Aby dodać wybrany obraz lub grupę obrazów do szybkiej kolekcji, naciśnij klawisz B lub kliknij polecenie Photo/Add To Quick Collection (zdjęcie/dodaj do szybkiej kolekcji). W celu usunięcia zdjęcia z szybkiej kolekcji ponownie naciśnij B lub wybierz polecenie Photo/Remove From Quick Collection (zdjęcie/usuń z szybkiej kolekcji). W widoku siatki zdjęcie należące do szybkiej kolekcji oznaczone jest jednolitą szarą kropką umieszczoną w prawym górnym rogu miniatury.
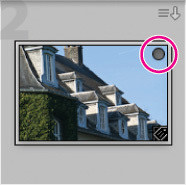
Więcej informacji na temat szybkiej kolekcji znajdziesz w części „Grupowanie obrazów w szybkiej kolekcji” w lekcji 4.
Kolekcje
Możesz utworzyć dowolną ilość stałych kolekcji. Używaj ich do grupowania obrazów potrzebnych do konkretnego projektu lub twórz je na podstawie podobnej tematyki i dowolnych innych kryteriów.
| Uwaga |
| Pamiętaj, że chociaż główny plik obrazu znajduje się w jednym tylko folderze w bibliotece, zdjęcie może być elementem wielu kolekcji. Dzięki temu grupowanie obrazów w kolekcjach daje dużo więcej możliwości niż sortowanie ich według kategorii w różnych folderach. |
Gdy tworzysz kolekcję obrazów do projektu pokazu slajdów lub na stronę internetową, cała praca wykonana podczas przygotowywania prezentacji zostaje zapisana razem z kolekcją w pliku katalogu. Tak naprawdę jedna kolekcja może zawierać ustawienia z modułu Develop (przetwarzanie), układ pokazu slajdów i opcje odtwarzania zastosowane w module Slideshow (pokaz slajdów), projekt galerii utworzony w module Web (internet) oraz układ strony przygotowany w module Print (drukowanie). Możesz też utworzyć wyjściowy plik kolekcji do zadania drukowania, który będzie zawierał Twoje ustawienia zarządzania kolorami i drukarką.
Aby utworzyć kolekcję, kliknij przycisk New Collection (nowa kolekcja) (+) w nagłówku panelu Collections (kolekcje), po czym wybierz z menu opcję Create Collection (utwórz kolekcję), albo kliknij polecenie Library/New Collection (biblioteka/nowa kolekcja). W oknie dialogowym Create Collection wpisz nazwę, a następnie kliknij Create (utwórz). Twoja nowa kolekcja zostanie dodana do listy w panelu Collections. Przeciągaj zdjęcia na folder nowej kolekcji w panelu Collections, aby dodać je do niej.
| Uwaga |
| Aby utworzyć stałą kolekcję, zawierającą obrazy aktualnie zawarte w szybkiej kolekcji, kliknij folder Quick Collection (szybka kolekcja) w panelu Catalog (katalog) prawym przyciskiem (Mac: kliknij, przytrzymując Control), po czym wybierz z menu kontekstowego opcję Save Quick Collection (zapisz szybką kolekcję). |
Kolekcje inteligentne
Kolekcja inteligentna przeszukuje metadane przypisane do zdjęć i grupuje ze sobą te fotografie, które spełniają określone kryteria. Wszystkie nowo zaimportowane obrazy, spełniające kryteria, które wybrałeś dla kolekcji inteligentnej, zostaną automatycznie dodane do tej kolekcji.
Możesz określić kryteria wyszukiwania dla swojej kolekcji inteligentnej. W tym celu wybierz opcje z menu w oknie dialogowym Create Smart Collection (utwórz kolekcję inteligentną), otwieranym poleceniem Library/New Smart Collection (biblioteka/nowa kolekcja inteligentna).
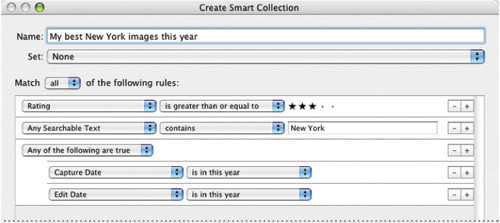
Aby dodać więcej kryteriów wyszukiwania, kliknij przycisk + po prawej stronie dowolnej reguły. Na rysunku poniżej dodana została druga reguła, wyszukująca obrazy zawierające słowa „New York” w dowolnym polu tekstowym, które można przeszukać. Przytrzymaj klawisz Alt (Mac: Option) i kliknij przycisk plusa (+) w celu doprecyzowania reguły. Na rysunku poniżej doprecyzowano regułę, aby wyszukiwane były zdjęcia zrobione lub zmodyfikowane we wskazanym roku.
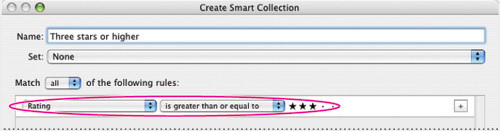










_968856305.jpg)
_443908423.jpg)
_1877607562.jpg)








 Optyczne.pl jest serwisem utrzymującym się dzięki wyświetlaniu reklam. Przychody z reklam pozwalają nam na pokrycie kosztów związanych z utrzymaniem serwerów, opłaceniem osób pracujących w redakcji, a także na zakup sprzętu komputerowego i wyposażenie studio, w którym prowadzimy testy.
Optyczne.pl jest serwisem utrzymującym się dzięki wyświetlaniu reklam. Przychody z reklam pozwalają nam na pokrycie kosztów związanych z utrzymaniem serwerów, opłaceniem osób pracujących w redakcji, a także na zakup sprzętu komputerowego i wyposażenie studio, w którym prowadzimy testy.