Podstawowa korekta fotografii
4. Rozpoczynamy pracę
Prace rozpoczniemy od porównania oryginalnego skanu z ostateczną wersją obrazu.
Uwaga! Poniższe czynności zostały opisane na przykładzie plików zawartych na płycie CD-ROM dołączonej do książki. - przyp. redakcji
-
1. Uruchom Photoshopa i zaraz potem, aby przywrócić domyślne ustawienia programu, przytrzymaj wciśnięte klawisze Ctrl+Alt+Shift (Windows) lub Command+Option +Shift (Mac OS) (zob. podrozdział „Przywracanie ustawień domyślnych” na stronie 15).
2. W oknie komunikatu, który pojawi się na ekranie, kliknij przycisk Yes (Tak), aby zatwierdzić przywrócenie domyślnych ustawień.
3. Na pasku aplikacji kliknij przycisk Launch Bridge (Uruchom program Bridge) (![]() ), aby otworzyć przeglądarkę Adobe Bridge.
), aby otworzyć przeglądarkę Adobe Bridge.
4. W panelu Favorites (Ulubione) kliknij pozycję Lessons, a następnie w panelu Content (Zawartość) kliknij dwukrotnie folder Lesson02, aby zobaczyć jego zawartość.
5. Powiększ rozmiary miniatur, aby móc dokładnie przyjrzeć się zawartości plików, i porównaj 02Start.psd z 02End.psd. Aby powiększyć podgląd, przeciągnij w prawo suwak Thumbnail (Miniatura), widoczny w prawym dolnym rogu okna przeglądarki.
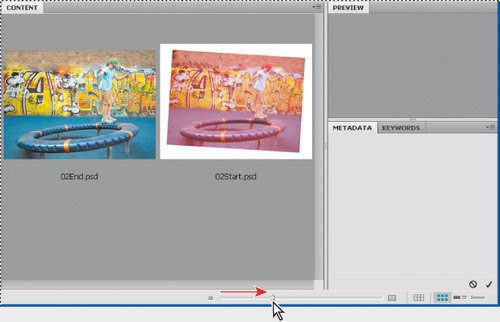
Kolory zeskanowanego obrazu są trochę przytłumione i zawierają czerwone zabarwienie, skan jest przekrzywiony, a jego wymiary są większe niż potrzebne w publikacji. Wspomniane niedoskonałości poprawimy w tej lekcji, a rozpoczniemy od wyprostowania i wykadrowania obrazu.
-
6. Kliknij dwukrotnie miniaturę 02Start.psd, aby otworzyć plik w Photoshopie. Jeśli pojawi się okno z ostrzeżeniem o niezgodności profilu osadzonego w pliku z bieżącą przestrzenią koloru, zamknij to okno kliknięciem przycisku OK.
7. Z menu File (Plik) Photoshopa wybierz polecenie Save As (Zapisz jako), zmień nazwę pliku na 02Working.psd (roboczy) i zapisz go w folderze Lesson02.
8. Jeśli otworzy się okno dialogowe Photoshop Format Options (Opcje formatu programu Photoshop), wyłącz opcję Maximize Compatibility (Maksymalna zgodność) i kliknij przycisk OK.
 Porady ewangelistki Photoshopa
Porady ewangelistki Photoshopa
Julieanne Kost jest w firmie Adobe oficjalną ewangelistką Photoshopa. |
Wskazówki dotyczące narzędzia Crop (Kadrowanie)Oto dwa mało znane, ale mające duże znaczenie zastosowania narzędzia Crop (Kadrowanie) (C):
|












_1105457014.jpg)








 Optyczne.pl jest serwisem utrzymującym się dzięki wyświetlaniu reklam. Przychody z reklam pozwalają nam na pokrycie kosztów związanych z utrzymaniem serwerów, opłaceniem osób pracujących w redakcji, a także na zakup sprzętu komputerowego i wyposażenie studio, w którym prowadzimy testy.
Optyczne.pl jest serwisem utrzymującym się dzięki wyświetlaniu reklam. Przychody z reklam pozwalają nam na pokrycie kosztów związanych z utrzymaniem serwerów, opłaceniem osób pracujących w redakcji, a także na zakup sprzętu komputerowego i wyposażenie studio, w którym prowadzimy testy.