Tworzenie panoram sferycznych
3. Tworzenie panoram
Tak jak pisaliśmy, zdjęcia wykonujemy obiektywem Samyang 8mm f/3.5, zamontowanym do niepełnoklatkowego aparatu Canon 400D. Zgodnie z obliczeniami, postanowiliśmy wykonać serię sześciu zdjęć (co 60 stopni) w orientacji pionowej (portretowej), a do tego dwa zdjęcia – zenit i nadir. Jak wspominaliśmy, dla pewności moglibyśmy wykonać jeszcze dwa dodatkowe zdjęcia zenitu i nadiru, pod kątem prostym. Zobaczmy jednak jaki efekt uda nam się uzyskać przy jak najmniejszej liczbie zdjęć. Jak zawsze gdy fotografujemy ze statywu, skorzystajmy z opcji wstępnego podnoszenia lustra oraz użyjmy samowyzwalacza, by zredukować wpływ drgań aparatu na statywie. Jeżeli dysponujemy stabilizacją (np. matrycy), również ją wyłączmy ponieważ najczęściej nie pracuje ona dobrze w przypadku stabilnej pozycji na statywie.
Obracając głowicę wraz z aparatem pamiętajmy oczywiście by nie znajdować się w kadrze. Szczególnie pilnujmy naszych nóg, bo przy kącie widzenia obiektywów ultraszerokokątnych bądź fish-eye, wcale nie tak trudno o wejście nimi w kadr. Szczególnie istotne jest to przy fotografowaniu nadiru – w tym celu najlepiej wręcz szybko odbiec od aparatu. Gdy fotografujemy zenit – schylmy się, szczególnie jeżeli statyw jest niski bądź my szczególnie wysocy.
Przykładowe zdjęcia z takiej serii prezentujemy poniżej. Umieszczamy je również do ściągnięcia w pełnej rozdzielczości, abyście mogli wykonać prezentowane dalej kroki własnoręcznie.
| Seria zdjęć przykładowej panoramy | |
 |
 |
 |
 |
 |
 |
 |
 |
Tak wykonane zdjęcia musimy następnie dostarczyć programowi, który automatycznie (bądź w razie konieczności z naszą pomocą) dopasuje je do siebie i stworzy panoramę. Zwróćmy uwagę, że wcale nie dobraliśmy zdjęć specjalnie ułatwiających programowi to zadanie – na jednym z kadrów pojawia się przypadkowo ręka, a na innym – nogi.
W celu wykonania panoram posłużymy się jednym z najpopularniejszych w tym segmencie programów – Autopano w wersji Giga. Istnieją oczywiście inne programy, w tym równie popularny PTGui oraz darmowy Hugin. Program Autopano jest prosty w obsłudze, szczególnie w jego podstawowym zastosowaniu. Wraz z wersją Giga dostajemy również program Autopano Tour, którego zastosowanie poznamy niedługo. Wersja Autopano Pro nie jest natomiast wyposażona w ten program.
Trzeba być świadomym, co zresztą zapewne zdążyliście zauważyć, że temat tworzenia panoram jest tematem obszernym. Przekłada się to na mnóstwo opcji i wyborów, których dokonać można (bądź trzeba) w trakcie pracy z programami do tworzenia panoram. Omówienie ich wszystkich, wraz z przykładami, wykraczałoby daleko poza możliwości objętościowe tego poradnika. Siłą rzeczy przedstawimy zatem jedynie te kroki jakie wykonać należy w celu wygenerowania panoram na podstawie wymienionych powyżej założeń. Mamy nadzieję, że taki przykład użycia wiele wyjaśni i będzie jednocześnie dobrym punktem wyjścia do eksperymentów z innymi opcjami i metodami możliwymi do zastosowania dzięki tego rodzaju programom.
Przyjrzyjmy się zatem kolejnym krokom niezbędnym do utworzenia panoramy ze zdjęć zaprezentowanych powyżej:
Krok 1.
Z menu programu wybieramy opcję Wybierz obrazy.... Następnie zaznaczamy interesujący nas zbiór ośmiu obrazów i wybór zatwierdzamy przyciskiem Otwórz.| Autopano – wybór zdjęć |
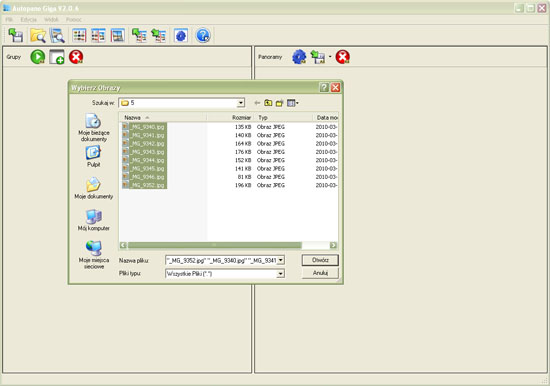 |
Krok 2.
W oknie głównym programu pojawiła się Grupa 1, zawierająca obrazy mające wchodzić w skład jednej panoramy. W programie możemy otwierać kilka grup naraz i pracować na nich jednocześnie. Zanim poprosimy program o próbę połączenia zdjęć ze sobą, musimy dostarczyć mu jednak kilku parametrów.| Autopano – okno główne |
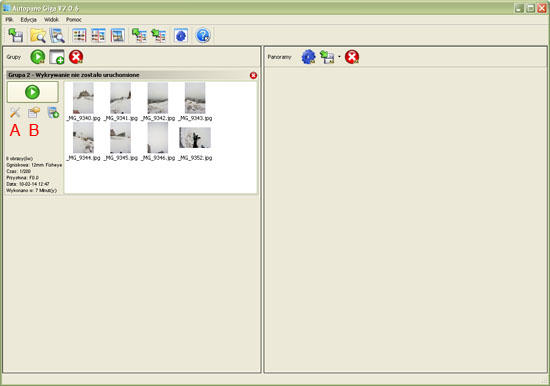 |
Krok 3.
W tym celu wybierzmy ikonkę Ustawienia (oznaczone jako A na powyższym rysunku). Jak możemy się przekonać, ustawień jest wiele. Nas interesuje obecnie jedynie kilka z nich.| Autopano – zakładka Rozpoznawanie |
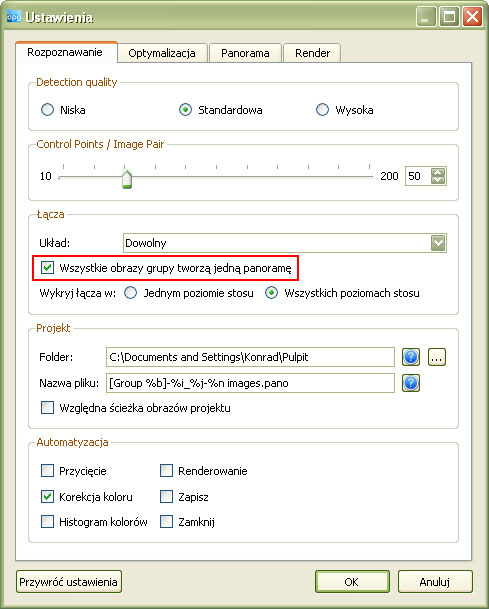 |
Z zakładki Rozpoznawanie warto zaznaczyć opcję Wszystkie obrazy grupy tworzą jedną panoramę, aby zapewnić program, że tak właśnie jest i każde ze zdjęć powinno zostać uwzględnione.
| Autopano – zakładka Optymalizacja |
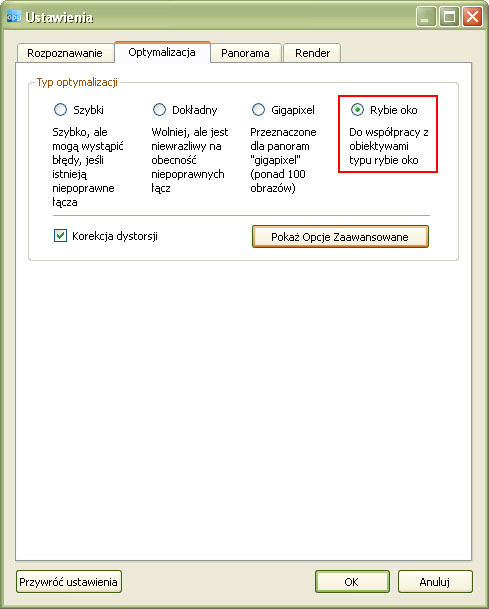 |
Z zakładki Optymalizacja wybierzmy opcję Rybie oko, bo przecież właśnie takiego obiektywu użyliśmy do wykonania zdjęć.
| Autopano – zakładka Panorama |
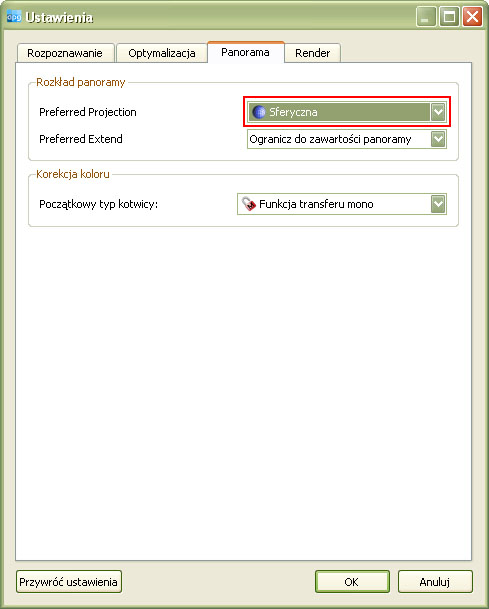 |
W zakładce Panorama wybierzmy w opcji Preferred Projection wartość Sferyczna – właśnie taki typ panoramy nas interesuje.
W ostatniej zakładce możemy zmniejszyć rozmiar wynikowej panoramy. Jest to zalecane zwłaszcza w trakcie początkowych eksperymentów, ponieważ znacznie skraca czas obliczeń. Wykonanie panoramy w pełnym rozmiarze zająć może bowiem nawet kilka/kilkanaście godzin. Zmniejszmy więc rozmiar panoramy do 25%. Pozostałe opcje pozwalają wpływać m.in. na format pliku wynikowego oraz jego jakość. W tym momencie możemy zatwierdzić ustawienia wybierając OK.
Krok 4.
Wybierzmy teraz drugie okno ustawień, czyli Właściwości obrazu (oznaczone jako B na wcześniejszym rysunku).| Autopano – okno Obrazy |
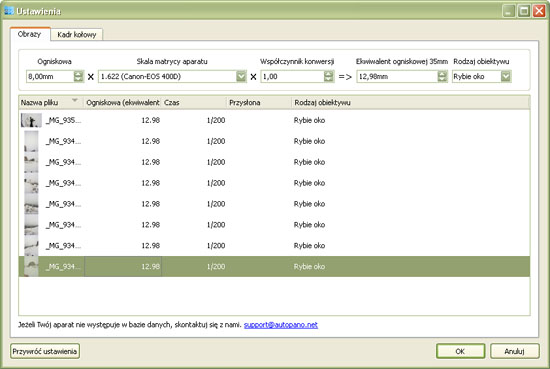 |
Jak widać służy ono poinformowaniu o parametrach ekspozycji i sprzętu używanego do wykonania fotografii. Większość informacji wczytywana jest z danych EXIF. W przypadku obiektywu Samyang należy jednak zmienić ogniskową, ponieważ odczytywana jest ona błędnie, podobnie jak typ obiektywu. Ostateczne ustawienia powinny się prezentować tak jak w powyższym obrazku.
Krok 5.
I to już koniec wprowadzania niezbędnych ustawień. Możemy teraz nakazać programowi dokonać automatycznego łączenia zdjęć. Wciskamy w tym celu charakterystyczny zielony przycisk Wykrywaj/Stop i czekamy, aż program wykona swoją pracę. Po jej zakończeniu, po prawej stronie ujrzymy nowo utworzoną panoramę.| Autopano – okno główne z wynikową panoramą |
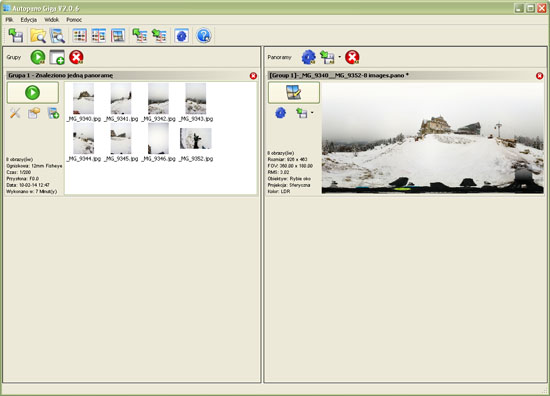 |
Gratulujemy! Jeżeli wszystko poszło po naszej myśli, powinniśmy uzyskać charakterystyczny widok panoramy sferycznej zrzutowanej na prostokątny obraz – jest to tzw. odwzorowanie równoodległościowe. W takim przypadku nie musimy robić już właściwie nic, jak tylko kazać programowi wygenerować ostateczną wersję panoramy – ponieważ ta prezentowana w oknie głównym jest jedynie podglądem o niskiej rozdzielczości. W tym celu wybieramy przycisk Utwórz panoramę i dopasowujemy parametry wynikowego obrazu (m.in. rozmiar).
| Autopano – okno Render |
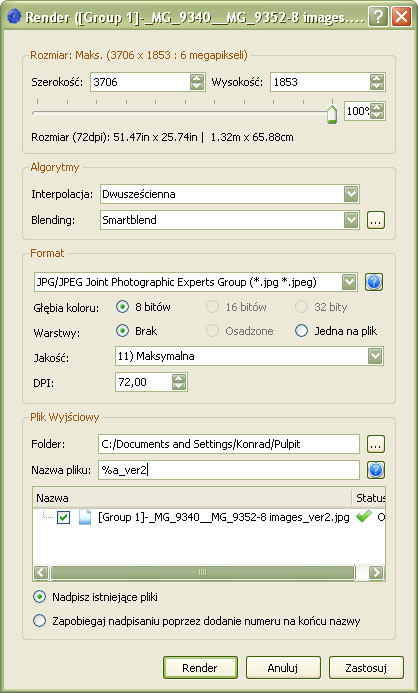 |
Następnie wybieramy przycisk Render i znów czekamy chwilę na uzyskanie ostatecznego wyniku. Tak utworzony obraz możemy otworzyć w dowolnym programie graficznym bądź zaprezentować na stronie. Oto wynik przedstawionych powyżej kroków:
| Utworzona panorama |
 |
Uważny Czytelnik zapewne zastanawia się teraz, co powyższe zdjęcie ma wspólnego z panoramą interaktywną, w której możemy obracać się w dowolną stronę. Pytanie to jest jak najbardziej słuszne, a odpowiedź prosta – z przedstawionego zdjęcia możemy utworzyć panoramę interaktywną za pomocą odpowiednich programów. Wraz z Autopano Giga dostajemy również Autopano Tour, w którym to w prosty sposób dokonamy takiej czynności. Oto niezbędne w tym celu kroki:
| Autopano Tour |
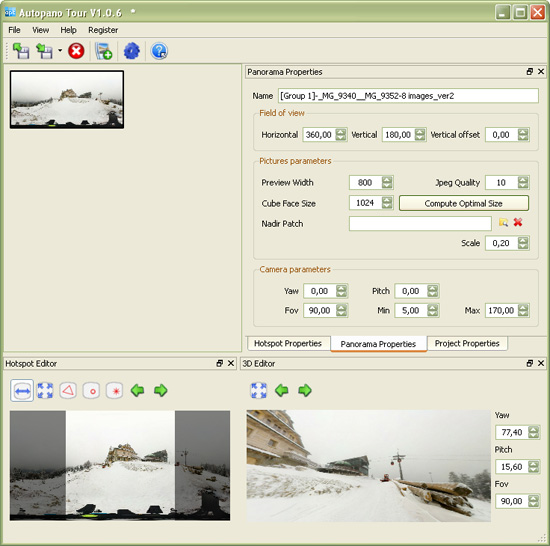 |
Krok 1.
Z menu File wybieramy pozycję Add panorama, po czym wskazujemy wygenerowany przed chwilą plik z obrazem. Podgląd otworzonej panoramy pojawi się w oknie głównym. Jeżeli go wybierzemy, na dole, w oknie 3D Editor będziemy mogli po chwili cieszyć się prostym podglądem panoramy interaktywnej.
Krok 2.
Aby panoramę opublikować np. w Internecie, należy ją wyeksportować do pliku Adobe Flash. Wybierzmy w tym celu z menu File pozycję Export Flash, nazwijmy plik, wybierzmy Zapisz i gotowe. Tak utworzony plik prezentować możemy dumnie w sieci. By nie być gołosłownym, załączamy go również poniżej.|
Interaktywna panorama Trzymając wciśnięty lewy przycisk myszki możemy się „rozglądać” po panoramie. Aby przybliżyć lub oddalić obraz wystarczy skorzystać z kółka myszki. Aby uruchomić panoramę na pełnym ekranie należy kliknąć prawym przyciskiem i wybrać „Fullscreen”. |
|
|
Wynik jest bardzo ciekawy i z pewnością wynagrodzi nam trudy związane ze zrozumieniem tematu, doborem sprzętu i kalibracją całości.
Oczywiście, szybko zauważamy, że ostateczny efekt psuje nam statyw. Z pewnością nie jest on naturalną częścią otoczenia i jego obecność na panoramie jest całkowicie niepożądana. Jak można poradzić sobie z tym problemem? Możemy tego nie robić wcale, jeżeli np. wykonujemy panoramę na zlecenie, w jego miejsce możemy wkleić swój logotyp wraz z kontaktem, co będzie dobrą reklamą. Jeżeli jednak chcemy faktycznie usunąć statyw, istnieją dwie główne metody. Pierwsza, możliwa jest gdy podłoże nie jest szczególnie wyrafinowane – za pomocą narzędzi do edycji zdjęć retuszujemy wtedy zdjęcie podłoża stosując klasyczne techniki takie jak klonowanie. W przypadku jednolicie białego śniegu jest to metoda wystarczająca. Wadą jest oczywiście potrzeba czasem dość żmudnych prac graficznych. Druga metoda (zalecana) polega na wykonaniu jednego dodatkowego zdjęcia podłoża, ale bez statywu. Wymaga to pewnej ekwilibrystyki, ponieważ powinniśmy wychylając się maksymalnie w przód skierować aparat w dół, trzymając go z grubsza w pozycji w jakiej znajdował się on na statywie. Nie ma oczywiście co marzyć o zachowaniu go w punkcie NPP, ale błąd paralaksy w przypadku podłoża nie jest tak istotny – jedynym pierwszym planem był tu przecież tylko statyw, który właśnie próbujemy ze zdjęć usunąć. Możemy również, zamiast gimnastyki, wykonać zdjęcia na wyciągniętym statywie, skierowanym w dół pod odpowiednim kątem.
Gdy dysponujemy odpowiednim zdjęciem, możemy wykorzystać techniki klonowania do wyretuszowania statywu z właściwego zdjęcia nadiru – co bardzo przypomina metodę pierwszą. Możemy również dostarczyć takie zdjęcie jeszcze przed łączeniem panoramy do np. Autopano Giga wraz z pozostałymi. Algorytm łączenia odnajdzie punkty wspólne podłoża z i bez statywu i powinien w efekcie statyw usunąć automatycznie. Jeżeli mu się to nie uda, możemy wspomóc go za pomocą ręcznie nałożonego kanału alpha zdjęć nadiru – wymaskowując obszary, na których znajduje się statyw. Jest to główny sposób pracy w przypadku używania programu Autopano – połączy on wszystkie zdjęcia pomijając wymaskowany statyw.
Jeżeli jednak nie zdecydujemy się na dostarczenie zdjęć na etapie łączenia – statyw będziemy musieli wyretuszować ręcznie. Technika ta będzie taka sama niezależnie od tego czy będziemy dokonywać retuszu na podstawie pojedynczego zdjęcia, czy też wspierając się zdjęciem podłoża wykonanym bez statywu. Uważny Czytelnik może w tym momencie zadać kolejne trafne pytanie – w którym momencie generowania panoram należy dokonać takiego retuszu? Choć to kuszące, nie powinniśmy tego robić przed łączeniem zdjęć. Nasze próby retuszowania statywu wprowadzą tylko niepotrzebne błędy, ponieważ na każdym ze zdjęć retuszowane miejsca wyglądać będą trochę inaczej. Ostateczna panorama interaktywna też oczywiście nie jest dobrym momentem – nie da się jej wprost edytować. Pozostaje więc tylko jeden etap – obraz z utworzoną panoramą. Ale jak wyretuszować statyw tak bardzo rozciągnięty na dole owego obrazka? Nie jest to możliwe przy takim typie projekcji, jednak możemy go zmienić. Musimy zatem dokonać konwersji rzutowania równoodległościowego na takie, które pozwoli nam bez deformacji „spojrzeć” na podłoże wraz ze statywem.
Dokonać tego możemy za pomocą odpowiednich programów (np. Pano2VR lub KRPano) bądź skryptów (m.in. do Photoshopa), które da się odnaleźć w sieci. My posłużymy się programem Pano2VR firmy Garden Gnome Software e.U. Pozwala on m.in. dokonywać konwersji (w obie strony) pomiędzy różnymi odwzorowaniami. Oto kolejne kroki mające na celu wyretuszowanie statywu:
Krok 1.
Po otwarciu pliku graficznego z panoramą uzyskaną w programie Autopano Giga, wybieramy przycisk Konwertuj.| Pano2VR – okno główne |
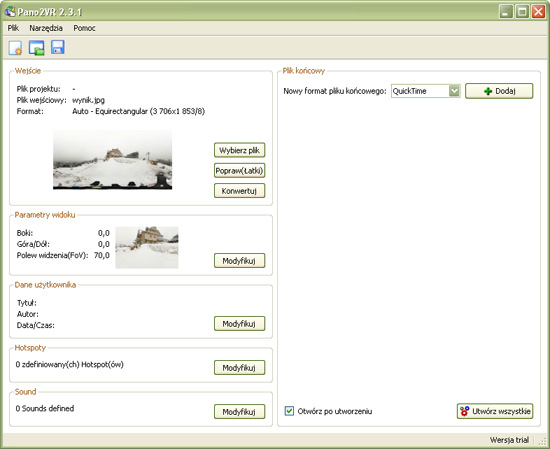 |
Krok 2.
Wybieramy typ panoramy Wertykalny pas lub Wertykalny krzyż.| Pano2VR – okno Konwertuj |
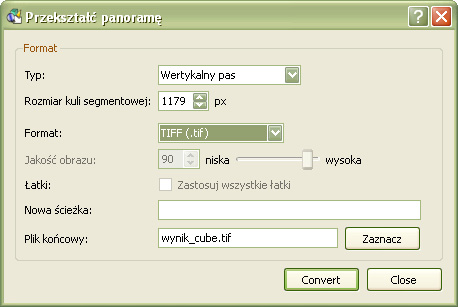 |
Po pewnym czasie wynikowy obraz zapisany zostanie do nowego pliku, który w przypadku wcześniej prezentowanej panoramy wygląda następująco:
| Inna projekcja panoramy |
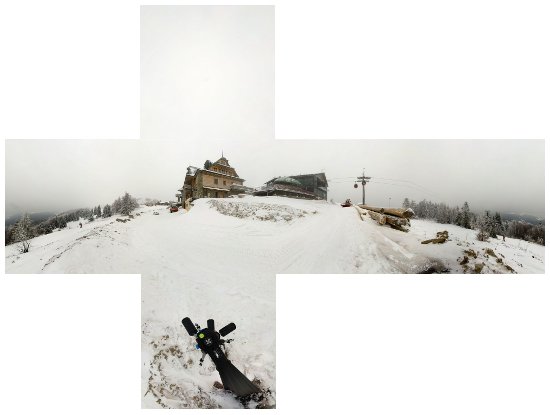 |
Krok 3.
Otrzymany plik graficzny otwieramy w dowolnym programie graficznym i dokonujemy retuszu statywu – posiłkując się ew. dostępnym zdjęciem nadiru bez statywu. Wynikowy plik wyglądać może jak poniżej.| Inna projekcja panoramy – po retuszu |
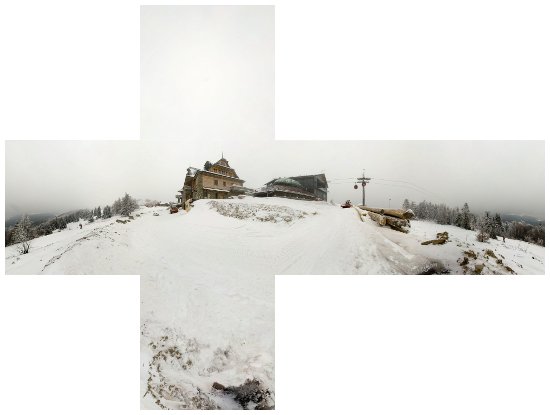 |
Krok 4.
Wyretuszowany plik otwieramy w programie Pano2VR, po czym za pomocą opcji Konwertuj przywracamy panoramie odwzorowanie Equirectangular, czyli równoodległościowe.
Krok 5.
Dalej postępujemy tak jak poprzednio, czyli otwieramy plik z panoramą w programie Autopano Tour i eksportujemy ją do pliku Flash. Interaktywny wynik prezentuje się następująco:|
Interaktywna panorama po usunięciu statywu Trzymając wciśnięty lewy przycisk myszki możemy się „rozglądać” po panoramie. Aby przybliżyć lub oddalić obraz wystarczy skorzystać z kółka myszki. Aby uruchomić panoramę na pełnym ekranie należy kliknąć prawym przyciskiem i wybrać „Fullscreen”. |
|
|
Uzyskaliśmy w ten sposób ostateczną wersję panoramy. Interaktywna panorama wygenerowana przez Autopano Tour składa się z sześciu kwadratowych obrazków o boku masykalnie 1024 pikseli. Jednak po wczytaniu do niej licencji KRPano (poprzez menu główne, opcja Register), zniesione zostaje ograniczenie wielkości ścianki projekcji kubicznej. Po wczytaniu tak utworzonej w panoramy wysokiej rozdzielczości program automatycznie tworzy odpowiednią ilość projekcji pośrednich , które następnie są przełączane przy powiększaniu wybranych fragmentów (tzw. panorama multires). Przykład takiej panoramy utworzonej z tych samych zdjęć co poprzednio prezentuje się następująco. Przy okazji prezentujemy możliwość dodawania do panoramy przycisków nawigacyjnych oraz własnego logo. W pozostałych panoramach zrezygnowaliśmy z tego dla przejrzystości.
| Panorama „multires” |
|
|
Wszystkie niezbędne, opisane tu kroki mogą się za pierwszym razem wydawać skomplikowane, ale przy odrobinie wprawy stają się znacznie prostsze. Oczywiście, tak naprawdę to dopiero początek drogi. Wykonując panoramy każdy nabiera wygodnych dla siebie praktyk i metod działania. Ponadto, zdarzać się mogą sytuacje nietypowe, w których trzeba np. dokonać ręcznej ingerencji w proces łączenia. Pojawiają się również inne techniczne aspekty wykonywania zdjęć oraz możliwość wykorzystywania techniki HDR. Po zapoznaniu się więc z podstawowymi krokami utworzenia panoramy, przyjrzyjmy się uważniej kilku innym zagadnieniom.
Garść uwag
Istotną rzeczą, której do tej pory nie poruszaliśmy, jest kwestia doboru parametrów ekspozycji. Obracając panoramę wokół punktu NPP jest nieomal pewne, że narazimy się na znacznie różnice w oświetleniu. Część zdjęć wykonywana może być pod światło, część skierowana w cień. Jak radzić sobie z tym problemem? Podstawowe rozwiązanie polega na wykorzystaniu trybu manualnego. Parametry ekspozycji dobieramy tak, by nie prześwietlić najjaśniejszego fragmentu sceny, po czym wszystkie zdjęcia wykonujemy zgodnie z nimi. To bardzo ważne, ponieważ zapewnia spójność oświetlenia na granicy zdjęć. Gdybyśmy zdecydowali się na korzystanie np. z priorytetu przysłony, każde ze zdjęć mogłoby mieć zupełnie inną jasność. Program łączący miałby wtedy poważny problem w odnalezieniu punktów wspólnych oraz w realistycznym nałożeniu zdjęć na siebie. Pamiętajmy więc zawsze o włączeniu trybu w pełni manualnego. Z tych samych powodów bezpiecznie jest też zrezygnować z automatycznego balansu bieli – aby wszystkie zdjęcia miały wspólną kolorystykę.
Jeżeli fotografujemy scenę o silnych kontrastach, do rozwiązania problemu nierównomiernego oświetlenia (a zarazem uzyskania ładnych efektów) możemy posłużyć się techniką HDR. Programy łączące potrafią bowiem skorzystać z jej dobrodziejstw. Innymi słowy, dla każdego kąta widzenia wykonujemy nie jedno, ale np. trzy zdjęcia z odpowiednio ustawioną korektą ekspozycji. Zwiększa to wielokrotnie liczbę zdjęć potrzebną do wykonania, ale zaowocować może znacznie ciekawszymi efektami. Gdy używamy obiektywów o dłuższych ogniskowych, zwiększenie liczby zdjęć może być bardziej odczuwalne – w szczególności w kwestii czasu ich łączenia.
Pamiętajmy również, że błędy i problemy ze sklejaniem zdjęć nie wynikają jedynie z błędu paralaksy. Obiekty na zdjęciach mogą się nie dać nałożyć choćby dlatego, że są w ruchu. Prosty ruch liści i gałęzi na wietrze może być dla programów łączących sporym wyzwaniem. Nie inaczej jest w przypadku ruchu ulicznego bądź przechodniów. Tutaj zdjęć zwyczajnie nałożyć się nie da, bo na jednej fotografii mogą być postacie, które w innym ujęciu tego samego miejsca już nie występują. Programy pokroju Autopano Giga są w stanie radzić sobie w takich sytuacjach, jednak nie zawsze jest to możliwe. Fotografując sceny, na których jest ruch, starajmy się zatem unikać sytuacji, w których coś zmienia się w ramach zakładek. Przykładowo, nawet w ruchu ulicznym być może uda się nam wyczekać taki moment, gdy w ramach interesującej nas zakładki nikt nie będzie się poruszał. Ruch odbywający się w centrum kadrów, poza obrębem zakładek, nie jest natomiast problemem – pod warunkiem oczywiście, że nie posługujemy się techniką HDR.
Jak wspomnieliśmy na wstępie, w trakcie tworzenia panoram nie obowiązują tak bardzo klasyczne wskazówki dotyczące kompozycji obrazu. Obraz otaczający nas wokół nie zmusza do zastanawiania się nad odpowiednim kadrowaniem. Kompozycja panoramy, o ile można ją tak nazwać, odbywa się w tym przypadku jedynie poprzez wybór miejsca, z którego wykonamy zdjęcia. Wbrew pozorom nie jest to tak nieistotne jakby mogło się wydawać. Na to czy panorama wyda się ciekawa bądź nie, składa się wiele czynników, np. wysokość statywu oraz najbliższe otoczenie aparatu (pierwszy plan). Oczywiście, równie ważne jest czy samo miejsce jest atrakcyjne, jakie panują warunki pogodowe i oświetlenie. Panoramy wykonane w nietypowych miejscach albo zamrażające dynamiczny ruch wokół wydadzą się znacznie ciekawsze niż efekt prostego rozstawienia statywu na środku dużego placu.
Nawet najlepsze programy do sklejania zdjęć w panoramy mogą się pomylić. Nie należy jednak załamywać wtedy rąk, lecz wspomóc je, ręcznie wyznaczając obszary wspólne (bądź wręcz konkretne pary punktów wspólnych). Przyjrzyjmy się takiej sytuacji, gdy program Autopano Giga mylnie połączył automatycznie dostarczone mu zdjęcia. Dołączamy zdjęcia w pełnej rozdzielczości, abyście mogli na własną rękę przećwiczyć opisane poniżej postępowanie.
| Seria zdjęć panoramy sprawiającej problemy | |
 |
 |
 |
 |
 |
 |
 |
 |
Automatyczne łączenie wyprodukowało w tym przypadku następujący, dość zabawny efekt.
| Błędne złożenie automatyczne |
 |
Skąd taki błąd? Widoki w obie strony rzeczki są w istocie dość podobne – dużą część kadru zajmuje podobny murek, strumyk i balustrady. Program uważa więc, że ma doczynienia z widokiem tego samego miejsca i nakłada na siebie widoki w obu kierunkach. My wiemy, że tak nie jest i możemy dokonać korekty. W tym celu:
Krok 1.
Wybieramy ikonę Edycji panoramy, a w niej ikonę Edytor punktów kontrolnych.| Autopano – okno Control Points Editor |
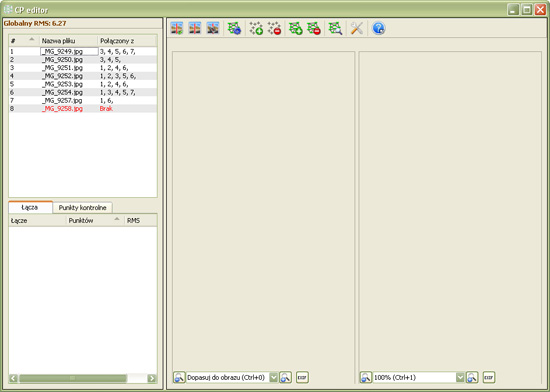 |
Krok 2.
Następnie usuwamy wszystkie istniejące łącza, zakładając, że i tak większośc jest błędna.
Krok 3.
Rozpoczynamy etap odnajdowania punktów wspólnych (kontrolnych) pomiędzy poszczególnymi parami zdjęć. W tym celu zaznaczamy (wciskając klawisz Control) dwa zdjęcia, które mają jakąś część wspólną (zakładkę). Po czym zaznaczamy myszką wspólny obszar zarówno na lewym jak i na prawym zdjęciu.| Autopano – zdjęcia do połączenia |
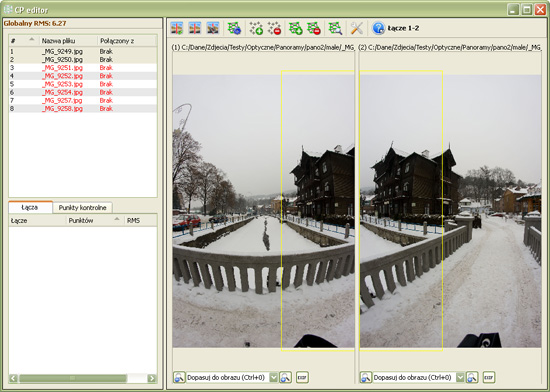 |
Krok 4.
Naciskamy klawisz Enter, po czym program sam automatycznie wytypuje punkty wspólne na zaznaczonych obszarach.| Autopano – automatycznie znalezione punkty wspólne |
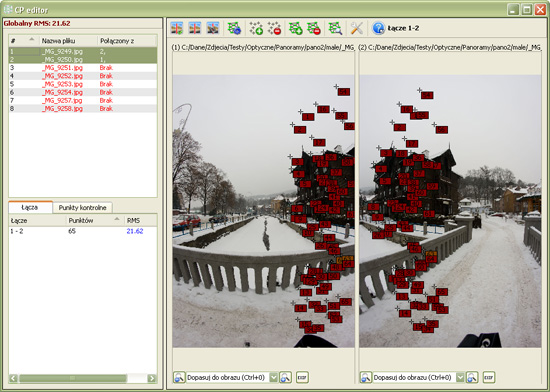 |
Punkty oznaczone na zielono oceniane są jako dobrej jakości, na czerwono zaś jako wątpliwej. Nie przejmując się tym na razie musimy podobne parowanie wykonać dla każdej pary zdjęć mających wspólną zakładkę. Nie zapomnijmy również o nadirze i zenicie.
Krok 5.
Gdy połączymy już wszystkie zdjęcia, w liście plików nie powinno być takiego, który nie ma przypisanej żadnej wartości w kolumnie Połączony z. Możemy wtedy wybrać ikonę Optymalizacja panoramy w celu automatycznego dopasowania obrazów z uwzględnieniem wybranych wcześniej punktów. Jeżeli wszystko się powiedzie, wciąż wszystkie pliki będą miały niepusta kolumnę Połączony z. Możemy wtedy zamknąć okienko i ocenić jak wygląda wynikowa panorama w oknie edycji.Wskazówką powodzenia tej operacji będzie nie tylko ocena wyglądu panoramy, ale również informacje o niej widoczne po lewej stronie okienka, w szczególności tzw. Globalny RMS określający ogólny błąd dopasowania punktów kontrolnych pomiędzy zdjęciami. Jeżeli jest on celujący – jesteśmy na dobrej drodze do uzyskania poprawnej panoramy. Powyższą, błędnie automatycznie połączoną panoramę udało się za pomocą ręcznych dopasowań poprawić do następującej postaci:
| Autopano – poprawna panorama |
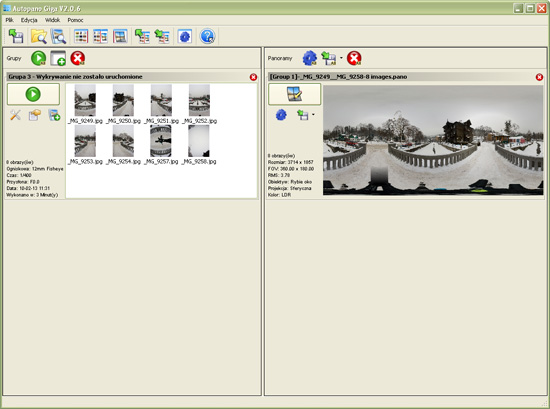 |
 |
A w efekcie do panoramy interaktywnej o następującym wyglądzie:
| Interaktywna, wynikowa panorama |
|
|
Jak widać błąd programu nie jest sytuacją bez wyjścia. Musimy być przygotowani na to, że wcześniej czy później zostaniemy zmuszeni do ręcznego wyznaczania obszarów wspólnych. Nie jest to na szczęście zajęcie trudne, wymaga jedynie odrobiny cierpliwości.
Warto się również przyjrzeć innym opcjom edycji panoram. Są tam np. opcje do wyznaczania, które linie na wynikowej panoramie powinny być liniami prostymi – co pozwala poprawnie zorientować panoramę, która z jakichś przyczyn została źle wypoziomowana.
Panorama i co dalej?
Umiemy już wykonywać panoramy, znamy również metody radzenia sobie z sytuacjami mniej typowymi. Z tak nabytą wiedzą pozostaje już jedynie praktykować i uczyć się na własnych błędach. Ale czy jest coś jeszcze, co możemy zrobić z wygenerowanymi panoramami interaktywnymi? Oczywiście, tak! Możemy je np. łączyć ze sobą, tworząc tzw. wirtualne wycieczki. Na poszczególnych panoramach zaznaczamy tzw. hot spoty, których kliknięcie przekierowuje nas na inną panoramę. Dzięki temu, przy odrobinie samozaparcia w wykonywaniu panoram, możemy zaoferować widzom możliwość poruszania się po fotografowanym miejscu. Istnieje szereg programów służących takim celom, m.in. używany już przez nas program Autopano Tour. Ich wykonanie nie jest trudne, dlatego zachęcamy do własnych eksperymentów. Pozwoli to nadać panoramom jeszcze większej interaktywności.
Czy da się prościej?
Być może nie jesteście do końca przekonani do tego, że używanie opisanej powyżej głowicy jest proste. Zniechęcać Was może potrzeba jej precyzyjnej kalibracji. Producenci głowic pomyśleli również o tym, prezentując nowy ich rodzaj – dostosowany do konkretnej pary aparatu i obiektywu. Głowicą taką jest Nodal Ninja Ultimate R1.
| Głowica Nodal Ninja Ultimate R1 |
 |
Jak można zauważyć, ma ona inną konstrukcję niż standardowa głowica panoramiczna. Składa się z jednej części oraz rotatora. W górnej części głowicy znajduje się specjalna obejma, do której wkłada się niewielką wkładkę dopasowującą zestaw do konkretnego obiektywu. Używanie całości jest więc bardzo proste. Najpierw montujemy obiektyw (za pomocą wkładki i obejmy) do głowicy, następnie obiektyw do aparatu, całość do statywu i gotowe. Konstrukcja obejmy sprawia, że obrót aparatu odbywa się wokół punktu NPP!
Są jednak pewne zastrzeżenia. Po pierwsze, konstrukcja głowicy sprawia, że da się ją odchylić jedynie maksymalnie w dół i górę od −12 do 15 stopni. Wykonanie nadiru oraz zenitu z zachowaniem punktu NPP nie jest w niej możliwe. W takim razie jaki jest jej sens? Otóż przeznaczona jest ona do współpracy z obiektywami ultraszerokokątnymi (oraz rybimi oczami) i aparatami pełnoklatkowymi – czyli oferującymi kąty widzenia sięgające 180 stopni. Przy takich kątach widzenia w zupełności wystarczają proponowane odchylenia głowicy.
Co ciekawe, istnieje obejma współpracująca z głowicą Ultimate R1 dla obiektywów Samyang 8 mm f/3.5. Uważni czytelnicy mają prawo wyrazić w tym momencie swoje zdziwienie, bowiem jest to obiektyw przeznaczony do aparatów z matrycą APS-C, nie pokrywa on swym polem obrazowym pełnej klatki. A wbudowana osłona przeciwsłoneczna sprawia, że pole to jest jeszcze bardziej ograniczone – właśnie do obszaru APS-C. Rozwiązanie tej zagadki jest proste. Istnieje możliwość odkrojenia owej osłony! Stało się to nawet tak popularne, że oficjalny dystrybutor głowic Nodal Ninja w Polsce planuje (w porozumieniu z firmą Samyang) sprzedawać właśnie takie wersje tego obiektywu.
| Samyang 8mm f/3.5 pozbawiony osłony przeciwsłonecznej |
 |
Zdjęcia wykonane tak zmodyfikowanym Samyangiem 8mm f/3.5 generują tzw. kołowe rybie oko o kącie widzenia prawie 180 stopni (w jednym z kierunków). Na przykładowym zdjęciu widać jak wygląda pole obrazowe tego obiektywu po podpięciu do aparatu z matrycą pełnoklatkową.
|
Przykładowe zdjęcie z „ogolonego” Samyanga Nikon D3x + Samyang 8 mm f/3.5 |
 |
Uzyskujemy więc ciekawy zestaw: głowica Nodal Ninja Ultimate R1 z obejmą do Samyanga 8mm f/3.5 oraz dowolny pełnoklatkowy aparat. Posłużyliśmy się takim zestawem z Nikonem D3x aby sprawdzić jak w praktyce sprawuje się owa głowica. Ze względu na ultra szerokie kąty widzenia, wykonaliśmy serię jedynie trzech zdjęć, które prezentujemy poniżej.
|
Seria zdjęć z „ogolonego” Samyanga Nikon D3x + Samyang 8 mm f/3.5 |
||
 |
 |
 |
Wykorzystanie zdjęć z kołowego rybiego oka jest możliwe m.in. w programie Autopano Giga – w istocie procedura jest dokładnie taka sama, jak zastosowana poprzednio. Ostateczny wynik prezentuje się następująco:
|
Panorama złożona z trzech zdjęć z „ogolonego” Samyanga Nikon D3x + Samyang 8 mm f/3.5 |
 |
Widać nieomal pełne pokrycie sfery, co jest imponujące biorąc pod uwagę, że wykonaliśmy jedynie trzy zdjęcia. Pewna luka występuje na dole i na górze, jednak dokładnie tam, gdzie znajduje się statyw oraz jednolite niebo. Rozwiązań z tej sytuacji jest kilka. Po pierwsze, problem możemy zignorować, nieznacznie ograniczając możliwość pochylania kamery w pionie. Jest to oczywiście kompromis, jednak w zamian uzyskujemy możliwość bardzo szybkiego wykonywania panoram z jedynie trzech zdjęć. Panorama interaktywna uzyskana w ten sposób wygląda następująco, choć dolne ograniczenie jest jeszcze zbyt małe:
| Interaktywna panorama wykonana z jedynie trzech zdjęć |
|
|
Druga możliwość to postępowanie takie jak proponowane wcześniej – za pomocą odpowiednich programów rzutujemy panoramę na inne odwzorowanie i uzupełniamy (retuszujemy) luki w zenicie i nadirze. Wykonujemy więc również jedynie trzy zdjęcia, ale czeka nas potem trochę pracy przy komputerze. Inną opcją jest wykonanie czterech zdjęć – trzy zdjęcia z kamerą lekko zwróconą ku niebu plus dodatkowe zdjęcie nadiru.
Tak czy inaczej, największą zaletą takiego zestawu jest bardzo mała potrzebna liczba zdjęć. Pozwala to wykonywać panoramy szybko i pewnie. Wadą oczywiście jest utrata uniwersalności – do zastosowania innego obiektywu kupić należy inną wkładkę do obejmy.
Z ciekawości zastosowaliśmy również głowicę Nodal Ninja Ultimate R1 z niepełnoklatkowym nikonem D200. Jednak ograniczony zakres stopni odchylania głowicy w górę i w dół sprawia, że nie jest to rozwiązanie wygodne. Głowicę możemy w tym wypadku użyć więc jedynie do wykonania serii zdjęć bez błędu paralaksy w poziomie, a zenit i nadir spróbować wykonać „z ręki”. Trudno to nazwać wygodnym i pewnym rozwiązaniem dlatego dla matryc formatu APS-C/DX lepiej zdecydować się na standardową głowicę panoramiczną.
Podsumowanie
W poradniku, który właśnie dobiega końca, poznaliśmy szereg zagadnień związanych z tworzeniem panoram sferycznych. Paradoksalnie, jest to temat zarówno prosty jak i bardzo złożony. Z jednej strony, podstawowe wykonanie panoram po zaznajomieniu się z tematem okazuje się znacznie prostsze, niż mogłoby się wydawać. Gdy się jednak zaczniemy wgłębiać w szczegóły, analizować różne warianty i techniki – dostrzeżemy jak złożony potrafi być to temat. Złożoność ta sprawia, że wielu fotografów zajmujących się tworzeniem panoram opracowało swoje własne metody pracy, zbiór sztuczek i schematów działania, które mają im ułatwić to zadanie. Pisząc ten poradnik nawet nie aspirowaliśmy do przedstawienia ich wszystkich. Szczegółowemu omówieniu prezentowanych zagadnień bez problemu poświęcić można solidnej grubości książkę – począwszy od doboru sprzętu, przez używane oprogramowanie, techniki wykonywania zdjęć, aż po zasady kompozycji.
Mamy jednak nadzieję, że ów poradnik wprowadził Was w świat panoram sferycznych. To początek drogi, ale jak wiadomo, każda, nawet najdłuższa, zaczyna się od pierwszego kroku. Życzymy by była ona ciekawa i pełna niesamowitych pamiątek. W formie panoram sferycznych oczywiście. Zapraszamy również do obejrzenia następnego rozdziału, gdzie prezentujemy jeszcze kilka innych panoram przykładowych uzyskanych za pomocą Samyanga 8 mm f/3.5 i głowicy Nodal Ninja 5.
Serdecznie dziękujemy sklepowi panoramicznemu vr24.pl za wypożyczenie głowic Nodal Ninja i rotatora RD-16 oraz udostępnienie licencji na program Autopano. Sklep Foto-Tip wypożyczył nam obiektyw Samyang 8 mm f/3.5, za co również dziękujemy.
 |
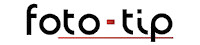 |
Dziękujemy również firmie Garden Gnome Software za udostępnienie programu Pano2VR.






















 Optyczne.pl jest serwisem utrzymującym się dzięki wyświetlaniu reklam. Przychody z reklam pozwalają nam na pokrycie kosztów związanych z utrzymaniem serwerów, opłaceniem osób pracujących w redakcji, a także na zakup sprzętu komputerowego i wyposażenie studio, w którym prowadzimy testy.
Optyczne.pl jest serwisem utrzymującym się dzięki wyświetlaniu reklam. Przychody z reklam pozwalają nam na pokrycie kosztów związanych z utrzymaniem serwerów, opłaceniem osób pracujących w redakcji, a także na zakup sprzętu komputerowego i wyposażenie studio, w którym prowadzimy testy.