Faces. Retusz zdjęć portretowych
7. Akcentowanie ust
Krok 1.
Rozpocznij od włączenia dowolnego narzędzia zaznaczania, którym lubisz się posługiwać, i utworzenia zaznaczenia, którego kontury będą pokrywały się z konturami ust (patrz rysunek). W celu utworzenia zaznaczenia pokazanego na rysunku użyłem narzędzia Magnetic Lasso (Lasso magnetyczne) — naciśnij Ctrl+L (Mac OS: Command+L) tyle razy, ile będzie trzeba, aby je włączyć. Akurat w tym przypadku narzędzie Magnetic Lasso (Lasso magnetyczne) spisało się wyśmienicie, gdyż kontury obiektu przeznaczonego do zaznaczenia były bardzo wyraźne. Gdy skończysz tworzenie zaznaczenia, wybierz polecenie Feather (Wtapianie) z menu Select/Modify (Zaznacz/Zmień), a gdy na ekranie pojawi się okno dialogowe tego zaznaczenia, zmień wartość znajdującego się w nim parametru na 1 piksel i kliknij przycisk OK, aby zatwierdzić rozmycie krawędzi zaznaczenia.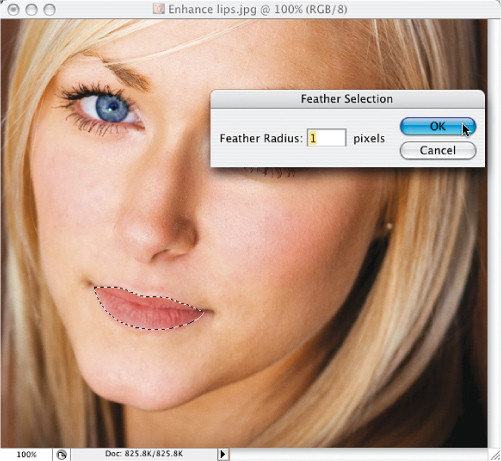
©ISTOCKPHOTO/LUCAS CORNWELL
Krok 2.
Naciśnij Ctrl+J (Mac OS: Command+J), aby skopiować zawartość zaznaczenia do oddzielnej warstwy dokumentu.
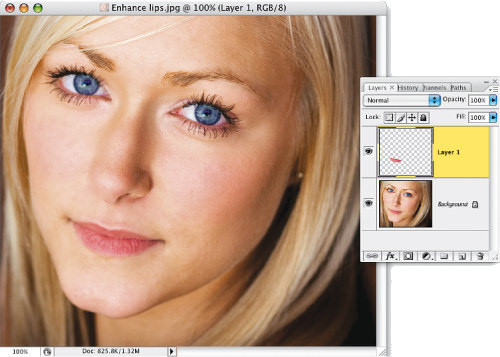
Krok 3.
Pora na uzyskanie pierwszego z zapowiadanych efektów, polegającego na zaakcentowaniu i „nabłyszczeniu” ust. Rozwiń menu Filter/Artistic (Filtr/Artystyczne) i odszukaj polecenie Plastic Wrap (Foliowanie). Gdy na ekranie wyświetlone zostanie okno dialogowe z ustawieniami tego polecenia (będzie to duże okno zwane Galerią filtrów, w którym można skonfigurować parametry wielu różnych filtrów Photoshopa — nie przejmuj się jednak, w tym przypadku całe zadanie ograniczy się do przesunięcia kilku suwaków), przesuń suwak Highlight Strength (Intensywność podświetlenia) tak, by wskazywał on wartość 18, a następnie zwiększ wartość parametru Detail (Szczegół) do 14, aby zaakcentować uzyskane odblaski. Na podglądzie po lewej stronie omawianego okna możesz na bieżąco śledzić wpływ ustawienia suwaków na wygląd zaznaczonego fragmentu zdjęcia.
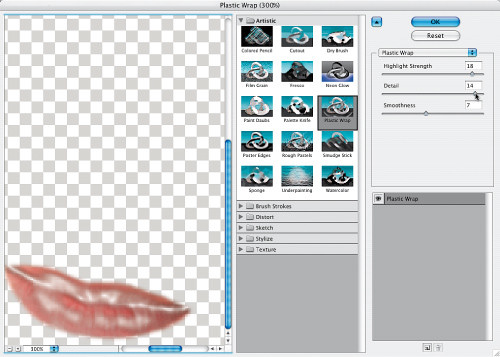
Krok 4.
Po kliknięciu przycisku OK usta zostaną poddane działaniu filtra Plastic Wrap (Foliowanie). No cóż… na tym etapie pracy efekt wygląda po prostu głupio, ale nie przejmuj się — za chwilę poradzimy sobie z tym problemem.
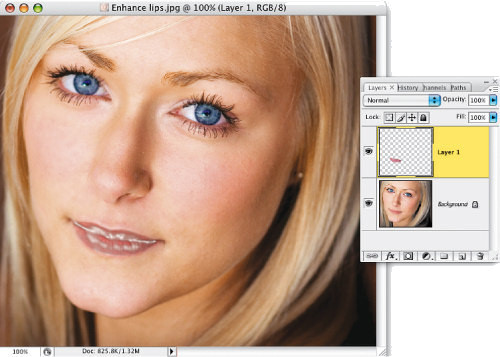
| Wskazówka |
| Dla wielu osób „zaakcentowanie ust” niemal automatycznie oznacza ich powiększenie. Jeśli rzeczywiście chciałbyś uzyskać tego typu efekt, to wybierz polecenie Liquify (Skraplanie) z menu Filter (Filtr), kliknij ikonę piątego (licząc od góry) narzędzia na pasku narzędzi, znajdującego się w oknie dialogowym tego polecenia — nosi ono nazwę Bloat (Wybrzuszenie) — i zwiększ średnicę tego narzędzia na tyle, by była ona nieco większa od retuszowanych ust. Gdy to zrobisz, kliknij kolejno w pobliżu lewego kącika ust, tuż po lewej od ich środka, tuż po prawej od ich środka, i wreszcie w pobliżu ich prawego kącika (krótko mówiąc, kliknij czterokrotnie, przesuwając kursor od lewej strony do prawej). Opisane czynności powinny spowodować powiększenie i uwypuklenie ust retuszowanej postaci. |
Krok 5.
Otwórz panel Layers (Warstwy) i zmień tryb mieszania bieżącej warstwy z Normal (Zwykły) na Soft Light (Łagodne światło). Wskutek tej prostej zmiany efekt działania filtra Plastic Wrap (Foliowanie) zostanie „wtopiony” w zdjęcie, nadając ustom wyraźny połysk, pogłębiając ich barwę i akcentując niewidoczne dotychczas szczegóły. Jeśli chciałbyś uzyskać jeszcze bardziej intensywny efekt tego typu, to zamiast trybu Soft Light (Łagodne światło) użyj trybu Overlay (Nakładka), który w każdym tego typu przypadku pozwoli Ci uzyskać bardziej radykalne zmiany w wyglądzie zdjęcia. Jeśli efekt będzie zbyt intensywny, to niezależnie od wybranego trybu możesz spróbować go zniwelować, zmniejszając wartość parametru Opacity (Krycie) — postąpiłem w ten sposób w przypadku zdjęcia pokazanego na rysunku obok, w którym optymalny wygląd ust uzyskałem przy kryciu wynoszącym 80%.
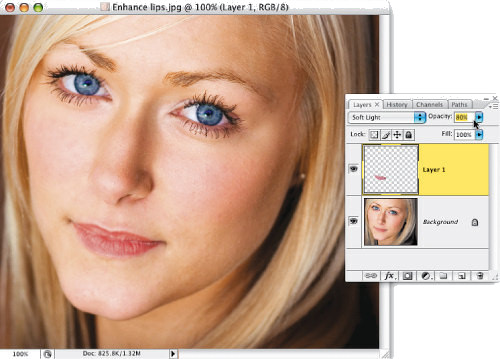
Krok 6.
Na podstawie opisanej metody istnieje możliwość uzyskania jeszcze bardziej wyrazistego połysku ust. Jeśli chciałbyś przekonać się, w jaki sposób wyglądał będzie portret po jej zastosowaniu, najpierw przytrzymaj klawisz Ctrl (Mac OS: Command), a następnie kliknij miniaturę warstwy z ustami, aby utworzyć zaznaczenie odpowiadające kształtem jej zawartości. Gdy to zrobisz, wybierz polecenie Color Range (Zakres koloru) z menu Select (Zaznacz), a gdy pojawi się okno dialogowe tego polecenia, wybierz opcję Highlights (Podświetlenia) z listy Select (Zaznacz) i kliknij przycisk OK.
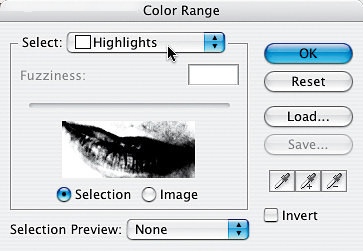
Krok 7.
W wyniku tego prostego zabiegu utworzone zostanie zaznaczenie obejmujące najjaśniejsze fragmenty ust (i tylko ust, gdyż działanie polecenia Color Range (Zakres koloru) zostało wcześniej dodatkowo ograniczone). Zaznaczenie to pokazane zostało na rysunku obok.
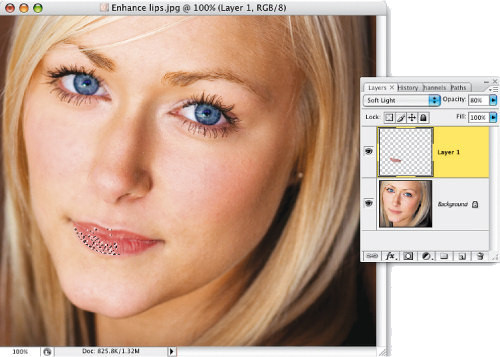
Krok 8.
Naciśnij Ctrl+J (Mac OS: Command+J), aby skopiować zawartość zaznaczenia do nowej warstwy dokumentu (patrz obok). Teraz, aby zaakcentować ów „połysk”, należy zmienić tryb mieszania otrzymanej w ten sposób warstwy na Color Dodge (Rozjaśnianie). W opisywanym przypadku usta modelki stały się wówczas bardzo błyszczące; tak jasne, że zaczęły wyglądać bardzo nienaturalnie, szczególnie w ich dolnej części. Aby pozbyć się tego efektu, kliknij przycisk Add Layer Mask (Utwórz maskę warstwy), znajdujący się w dolnej części panelu Layers (Warstwy), włącz narzędzie Brush (Pędzel) (B), upewnij się, że bieżący kolor narzędzia został zmieniony na czarny, a następnie zamaluj dolną część ust, by w pewnym stopniu zniwelować uzyskany efekt.
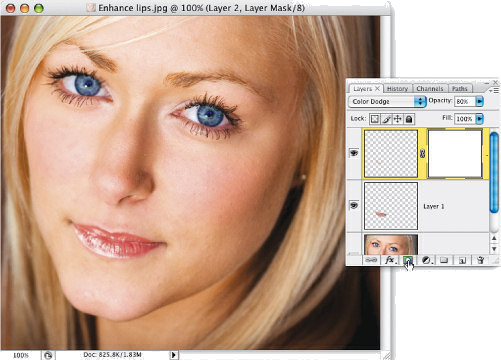
 Przed retuszem |
 Po retuszu |












_1826294941.jpg)








 Optyczne.pl jest serwisem utrzymującym się dzięki wyświetlaniu reklam. Przychody z reklam pozwalają nam na pokrycie kosztów związanych z utrzymaniem serwerów, opłaceniem osób pracujących w redakcji, a także na zakup sprzętu komputerowego i wyposażenie studio, w którym prowadzimy testy.
Optyczne.pl jest serwisem utrzymującym się dzięki wyświetlaniu reklam. Przychody z reklam pozwalają nam na pokrycie kosztów związanych z utrzymaniem serwerów, opłaceniem osób pracujących w redakcji, a także na zakup sprzętu komputerowego i wyposażenie studio, w którym prowadzimy testy.