Zarządzanie kolorami
4. Rozdział 3
Nasz klub fotograficzny zaprasza różnych gości na spotkania i wielu z nich narzekało na poprawność wyświetlania obrazów z rzutnika. Co możemy zrobić?
Są tutaj dwa kluczowe elementy. Pierwszy z nich to skalibrowanie i ustawienie profilu ekranu monitora przez każdego z gości. Na szczęście często możesz użyć jednego zestawu na wielu komputerach, więc klub powinien kupić zestaw do kalibracji monitora i udostępniać go gościom, udzielając instrukcji na temat zastosowania. To zapewniłoby (w idealnej sytuacji), że ekrany monitora wszystkich gości będą wyświetlały obraz poprawnie. Jest to bardzo ważne, ponieważ pozwoli zagwarantować, że fotografowie będą dostosowywali swoje zdjęcia, korzystając z poprawnego wyświetlania obrazu. Bez tego kroku nie możesz mieć pewności, że prezentowane obrazy są poprawne.
Drugi element to prawidłowe wyświetlanie przez rzutnik. Zazwyczaj jest to nieco większe wyzwanie, ale i z nim można sobie poradzić. Bardzo podstawowym sposobem jest porównywanie obrazu i zmienianie ustawienia rzutnika, aż będą tak poprawne, jak to możliwe. Zaletę tej metody stanowi fakt, że jest darmowa i stosunkowo prosta. Ja zazwyczaj wykorzystuję w tym celu obraz zawierający kolory zakodowane w pamięci (kolory, które rozpoznajemy intuicyjnie jako poprawne — lub nie — na podstawie własnych doświadczeń). Możesz ściągnąć taki obraz z mojej strony ( www.timgrey.com/books/ccdownloads.htm ) lub znaleźć go w innych źródłach. Wyświetlając taki obraz za pomocą rzutnika, masz szansę ocenić poprawność kolorów i dostosować ustawienia projektora, aby uzyskać jak najwierniejszy obraz.
Jednak lepszym sposobem na osiągnięcie tego rezultatu jest wyprofilowanie rzutnika za pomocą produktu takiego, jak na przykład dodatek Beamer do zestawu i1Photo firmy X-Rite ( www.xrite.com ). Jest to kosztowna metoda zapewnienia jak najpoprawniejszych dostępnych kolorów (kompletny zestaw kosztuje ponad 5500 zł, ale umożliwia także kalibrację monitorów i drukarek). Jest to zdecydowanie najlepsza metoda pod względem poprawności.
 Urządzenie Beamer umożliwia wyprofilowanie cyfrowego rzutnika, zapewniając poprawniejsze wyświetlanie obrazu. (Zdjęcie dzięki uprzejmości X-Rite, www.xrite.com ) |
Zapewniając kalibrację monitorów i podejmując kroki maksymalizujące poprawność obrazu rzutnika cyfrowego, zyskasz pewność, że wyświetlane obrazy będą poprawniejsze i będziesz mógł liczyć na to, ze już nigdy nie usłyszysz gościa, mówiącego „Dużo lepiej wygląda to na moim laptopie”.
Słyszałem, że w Photoshopie istnieje sposób zobaczenia, jak będzie w rzeczywistości wyglądał mój wydruk. Czy to prawda? Jeśli tak, jak to zrobić?
To prawda i dość łatwo jest to zrobić . Procesem tym jest podgląd ekranowy (ang. soft proofing ), który umożliwia stworzenie symulacji wydruku na monitorze. Jak pewnie zdajesz sobie sprawę, nie jest to doskonała symulacja (w końcu wydruk i ekran to dwie bardzo różne rzeczy), ale pomaga w poznaniu przybliżonego wyglądu wydruku i — co może ważniejsze — stosowaniu kompensacji, dzięki którym obraz będzie wyglądał po wydrukowaniu jak najlepiej.
Zacznij od otworzenia obrazu, który chcesz przygotować do druku, i wybierz z menu opcję View/Proof Setup/ Custom ( Widok/Ustawienie próby/Własne ). W oknie dialogowym Customize Proof Condition ( Dostosuj warunek próbny ), w menu Device to Simulate ( Symulowane urządzenie ) wybierz profil drukarki, której użyjesz do wydrukowania dokumentu. Upewnij się, że pole Preserve RGB Numbers ( Zachowaj numery RGB ) nie jest zaznaczone (jeśli o mnie chodzi, to pole w ogóle nie powinno istnieć).
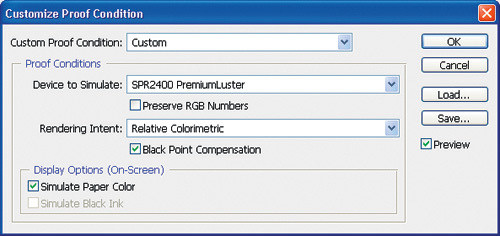
W menu Rendering Intent ( Metoda konwersji kolorów ) zalecam wybrać opcję Relative Colorimetric ( Relatywna kolorymetryczna ), ale jeśli w czasie wydruku stosujesz inną opcję (właściwie jedyną inną opcją, jaka byłaby odpowiednia, jest Perceptual [ Percepcyjna ]), wybierz ją tutaj. Upewnij się, że pole Black Point Compensation ( Kompensacja punktu czerni ) jest zaznaczone (dzięki temu czernie zostaną poprawnie przetłumaczone między urządzeniami).
W ramce Display Options ( Opcje wyświetlania ) zaznacz oba pola, jeśli są dostępne (ich dostępność zależy od wybranego przez Ciebie profilu). Kliknij OK i postaraj się nie denerwować. W tej chwili Twój obraz prawdopodobnie nie prezentuje się najlepiej. Tak naprawdę może nawet lepiej zrobisz, jeśli usuniesz zaznaczenie pola Preview ( Podgląd ) w oknie dialogowym Customize Proof Condition ( Dostosuj warunek próbny ) i odwrócisz się zaraz po kliknięciu OK , żeby nie musieć oglądać drastycznych zmian, które prawdopodobnie pojawią się na Twoim obrazie. Nie będzie tak strasznie, jeśli uda Ci się nie zobaczyć zmiany w wyglądzie.
W tym momencie widzisz symulację wydruku. Najprawdopodobniej kolory nie są tak nasycone, a ogólny wygląd jest nieco przygaszony, z powodu mniejszego kontrastu i gęstości. Możesz teraz dostosować obraz, aby zrównoważyć, w miarę możliwości, ograniczenia narzucone przez Twoją drukarkę, tusz i papier.
Pomocne może być sprawdzenie, które obszary obrazu znajdują się poza zakresem drukarki, abyś wiedział, z czym walczysz i jakie dopasowania musisz zastosować. Aby sprawdzić, które obszary są poza tym zakresem, wybierz opcję View/Gamut Warning ( Widok/Alarm gamut ). Po zaznaczeniu tej opcji, na wszystkich obszarach obrazu, gdzie drukarka nie będzie w stanie odtworzyć barw, pojawia się kolorowa nakładka. Możesz zmienić kolor i krycie tej nakładki, wybierając Edit/Preferences/Transparency & Gamut ( Edycja/Preferencje/Przezroczystość i przestrzeń kolorów ) lub Photoshop/Preferences/Transparency & Gamut ( Photoshop/Preferencje/Przezroczystość i przestrzeń kolorów ) i zmieniając te opcje w sekcji Gamut Warning ( Alarm przestrzeni kolorów ).
Stosując wyświetlanie opcji Proof Colors ( Próba kolorów ) z menu View ( Widok ) w celu obejrzenia podglądu ekranowego oraz Gamut Warning ( Alarm gamut ), możesz dostosować obraz tak, aby wyeliminować kolory spoza zakresu i sprawić, że będzie on wyglądał najlepiej, jak to możliwe, pomimo ograniczeń drukarki. Dzięki temu stworzysz najlepszy możliwy wydruk oraz zrozumiesz, w jakim stopniu dana kombinacja drukarki, tuszu i papieru wpłynie na przedstawienie kolorów.
 Opcja alarmu przestrzeni barw umieszcza kolorową nakładkę na obszarach obrazu znajdujących się poza zakresem kolorów drukarki na podstawie ustawień urządzenia, które określiłeś dla wyświetlania próby kolorów. (Kolorowa nakładka domyślnie jest szara, ale tutaj zmieniłem ją na jaskrawozieloną, aby wyraźniej się odróżniała.) |
Aby po poprawieniu obrazu wyłączyć podgląd ekranowy, wybierz opcje View/Proof Colors ( Widok/Próba kolorów ) i View/Gamut Warning ( Widok/Alarm gamut )., Radzę wybrać File/Save As ( Plik/Zapisz jako ) i zapisać inną wersję pliku — jeśli chcesz zrobić to po zastosowaniu tych dopasowań — przeznaczoną do druku przez urządzenie, dla którego zoptymalizowałeś obraz.
Czy zalecasz tworzyć własny profil dla skanera, aby tworzył bardziej poprawne skany?
Nie uważam tego za szczególnie ważny krok w zarządzaniu kolorami. Może to brzmieć zaskakująco, bo jestem ogromnym zwolennikiem wszelkich kroków zapewniających możliwie najbardziej poprawne rezultaty. Jednak w przypadku skanowania mam nieco inne podejście.
Dwie ogólne metody skanowania nazywam metodą wierności i metodą informacji . Metoda wierności polega na stworzeniu własnego profilu skanera i stosowaniu go w obrazach. Dzięki niej kolory na obrazie są zmieniane, aby zrównoważyć niedokładności skanera i stworzyć kolory bardziej wierne oryginalnym. Metoda informacji skupia się natomiast na przechwyceniu z oryginału tak wielu informacji, jak to tylko możliwe, bez przejmowania się ich poprawnością.
Po części nie uważam metody wierności za lepszą — a w związku z tym nie tworzę własnych profili skanera — dlatego że wcale nie chcę stworzyć obrazu, który będzie idealnie odpowiadał skanowanemu oryginałowi. Zamiast tego wolę zoptymalizować obraz tak, żeby wyglądał jak najlepiej, co może oznaczać ogromną różnicę w porównaniu z oryginałem. Ponieważ jest duża szansa, że wprowadzę na obrazie stosunkowo poważne zmiany, uzyskanie „wiernego” obrazu ze skanera nie pomoże mi zaoszczędzić czasu pracy.
W rezultacie staram się wydobyć ze skanu jak najwięcej informacji. Upewniam się na przykład, że maksymalizuję zakres tonalny skanu, nie przycinając żadnych detali podświetleń ani cieni, oraz staram się wyeliminować w możliwym stopniu dominanty barwne, przez co zyskuję jak najlepsze dane do pracy. Nie zwiększam kontrastu ani nasycenia, aby poprawić wygląd obrazu, ponieważ na tym etapie zależy mi na zachowaniu jak największej ilości informacji, dzięki czemu zyskam maksymalną elastyczność do optymalizacji obrazu w Photoshopie.
Jeśli zdecydujesz, że wolisz uzyskać ze skanera jak najwyższą wierność (w stosunku do oryginału, który skanujesz), zalecam oprogramowanie takie jak VueScan ( www.hamrick.com ) lub SilverFast ( www.silverfast.com ). Oba umożliwiają tworzenie profili skanerów (korzystając ze standardowego obrazu wzorcowego IT8, który będziesz musiał zdobyć oddzielnie) i zastosowanie ich dla skanowanych obrazów.
Gdy umieszczam swoje obrazy na stronie internetowej, kolory przestają być tak żywe, jak w Photoshopie. Dlaczego tak się dzieje? Czy mogę to jakoś naprawić?
Przyczyną tej zmiany jest fakt, że większość przeglądarek internetowych ignoruje osadzone profile obrazów, a w rezultacie nie wyświetla ich z dużą wiernością.
Zanim przejdę dalej, zaznaczę, że jest przynajmniej jedna przeglądarka, Safari firmy Apple, która stosuje osadzone profile i wierniej przedstawia obrazy z takimi profilami. Dlatego gdybyś używał tej przeglądarki, byłbyś zadowolony z kolorów swoich obrazów w Internecie. Oczywiście nie możesz liczyć na to, że każdy, kto będzie oglądał Twoje obrazy, używa Apple Safari, dlatego to wciąż jest problem.
Pamiętaj, że wartości kolorów opisane w obrazie są zależne od urządzenia, co oznacza, że „znaczenie” tych kolorów zależy od tego, jakie urządzenie je tłumaczy. Rozumiem, może być ciężko to zrozumieć, jeśli weźmiesz pod uwagę, że wszyscy wiedzą, co znaczy „czerwony”, ale zamiast tego wyobraź sobie listę wszystkich wartości kolorów, które można by nazwać czerwonymi, i zapytaj 10 osób, aby wskazały „oficjalny” czerwony kolor; możesz być pewien, że uzyskasz 10 różnych odpowiedzi.
W przypadku większości przeglądarek internetowych osadzony profil ICC (jeśli istnieje) jest ignorowany, a kolory obrazu są przedstawiane na podstawie bieżącego profilu ekranu. Oto wskazówka, jak możesz poprawić tę sytuację. Przestrzeń barw większości monitorów jest bliska przestrzeni sRGB, dlatego jeśli wartości kolorów obrazu zostaną zinterpretowane na podstawie tej przestrzeni, rezultaty okażą się całkiem poprawne. Zazwyczaj obrazy będą mniej nasycone ze względu na różnice zakresu sRGB w stosunku do przestrzeni koloru, w której pracowałeś z obrazem.
Jeśli po zamieszczeniu na stronie internetowej Twoje obrazy tracą jaskrawość (po lewej), możesz przekonwertować je na sRGB, poprawiając ich wygląd (po prawej). |
Tak więc jeśli po prostu przekonwertujesz obrazy na sRGB przed zapisaniem do publikacji na stronie, uzyskasz bardziej poprawne kolory. Aby to zrobić, kliknij w menu opcję Edit/Convert to Profile ( Edycja/Konwertuj do profilu ) i wybierz sRGB (w menu będzie to opcja sRGB IEC61966-2.1 ), po czym kliknij OK . Następnie zapisz plik w formacie jpg, umieść go na stronie i podziwiaj dużo lepsze kolory.
Jaka jest różnica między przydzieleniem profilu a konwersją do profilu?
Różnica między opcjami Assign Profile ( Przydziel profil ) a Convert to Profile ( Konwertuj do profilu ) to częste źródło nieporozumień . Są między nimi ważne rozbieżności, a ich wpływ na wygląd obrazu też jest znacząco inny.
Opcji Convert to Profile ( Konwertuj do profilu ) używasz, kiedy chcesz zmienić przestrzeń barw obrazu na inną, zachowując przy tym taki sam wygląd kolorów. Pod względem wartości kolorów RGB na obrazie, konwersja obrazu do nowego profilu polega na takiej zmianie wartości RGB, aby wygląd barw się nie zmienił, gdy wartości będą odczytywane na podstawie innego profilu. Jeśli na przykład zrobiłeś zdjęcie swoim aparatem cyfrowym w trybie sRGB, ale jako przestrzeni pracy chcesz użyć Adobe RGB, musisz konwertować obraz do profilu Adobe RGB (zauważ, że może to być robione automatycznie dzięki Twoim ustawieniom Color Settings [ Ustawienia koloru ] w Photoshopie). Po takiej konwersji obraz będzie wyglądał tak samo, ale wartości RGB będą już inne, aby stało się możliwe odczytywanie ich na podstawie nowego profilu. Zazwyczaj podczas pracy z obrazami skorzystasz z opcji Convert to Profile ( Konwertuj do profilu ), ponieważ będziesz chciał zachować wygląd kolorów obrazu.
Przydzielanie profilu to zupełnie inna operacja. W tym przypadku wartości RGB obrazu pozostają niezmienione, ale zmienia się ich znaczenie, a w rezultacie także wygląd kolorów, czasami drastycznie. Powinieneś stosować tę opcję, tylko jeśli masz profil, który poprawi wygląd kolorów obrazu — najczęściej będzie to własny profil skanera lub aparatu cyfrowego. Musisz wówczas zrównoważyć zachowanie urządzenia (skanera lub aparatu), aby poprawnie przedstawić kolory. Jeśli na przykład masz własny profil skanera, początkowy skan może być niepoprawny z powodu zachowania urządzenia. W takiej sytuacji przydzielasz własny profil skanera do obrazu, a znaczenie wartości kolorów jest ponownie odczytywane na podstawie tego profilu, dając bardziej poprawny obraz.
 Gdy przydzielasz profil, wygląd obrazu (góra) zmienia się (dół), odzwierciedlając nową interpretację wartości kolorów, której zadaniem jest poprawienie tego wyglądu. |
Inne książki wydawnictwa Helion S.A.:











_1105457014.jpg)









 Optyczne.pl jest serwisem utrzymującym się dzięki wyświetlaniu reklam. Przychody z reklam pozwalają nam na pokrycie kosztów związanych z utrzymaniem serwerów, opłaceniem osób pracujących w redakcji, a także na zakup sprzętu komputerowego i wyposażenie studio, w którym prowadzimy testy.
Optyczne.pl jest serwisem utrzymującym się dzięki wyświetlaniu reklam. Przychody z reklam pozwalają nam na pokrycie kosztów związanych z utrzymaniem serwerów, opłaceniem osób pracujących w redakcji, a także na zakup sprzętu komputerowego i wyposażenie studio, w którym prowadzimy testy.