Porządkowanie i wybieranie zdjęć w Adobe Lightroom
6. Korzystanie z flag i ocen
-
1.Na pasku filtra wybierz Attribute (atrybut) spośród opcji Library Filter (filtr biblioteki). Pasek filtra zostaje rozwinięty i wyświetla teraz kontrolki sortowania obrazów według statusu flagi, oceny w gwiazdkach, kolorowych etykiet, statusu kopii oraz dowolnej kombinacji tych atrybutów.
Dodawanie flag do obrazów
Przypisywanie flag w celu oddzielenia dobrych zdjęć od tych nieudanych to dobry sposób na rozpoczęcie porządkowania zestawu fotografii. Obraz można oflagować jako Pick (udane) (-
1. Jeśli pasek narzędzi nie jest widoczny, naciśnij klawisz T.
| Uwaga |
| W widokach Grid (siatka) i Loupe (lupa) znajdziesz narzędzia dodające oceny, flagi i kolorowe etykiety na pasku narzędzi. W widokach Compare (porównanie) i Survey (inspekcja) możesz zmienić te atrybuty za pomocą kontrolek umieszczonych pod obrazami. Zaznaczony obraz możesz także oflagować, wybierając jedną z opcji z menu Photo/Set Flag (zdjęcie/ustaw flagę). |
-
2. Kliknij trójkąt przy prawej krawędzi paska narzędzi i aktywuj opcję Flagging (oflagowanie). Na pasku pojawiają się przyciski Flag As Pick (oflaguj jako udane) i Flag As Reject (oflaguj jako nieudane).
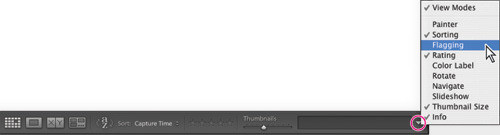
3. W panelu Folders (foldery) zaznacz folder Lesson 5. W widoku siatki zaznacz fotografię zasuszonej paproci (DSC_0025.jpg). Jeśli aktywowałeś opcję Flags (flagi) w oknie dialogowym Library View Options (opcje przeglądania biblioteki), w lewym górnym rogu miniatury zobaczysz ikonkę szarej flagi, która oznacza, że tego obrazu nie oflagowano. W razie potrzeby przenieś wskaźnik myszy nad komórkę obrazu, aby zobaczyć ikonkę; możesz też odznaczyć opcję Show Clickable Items On Mouse Over Only (wyświetl ikony dopiero po wskazaniu kursorem myszy) w oknie dialogowym Library View Options.
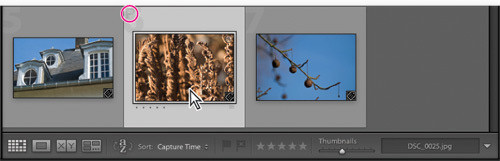
4. Aby zmienić status zdjęcia na oflagowane, kliknij przycisk Flag As Pick (![]() ) na pasku narzędzi.
) na pasku narzędzi.
| Uwaga |
| Lightroom oferuje wiele sposobów flagowania zdjęć. Wybierz polecenie Photo/Set Flag/Flagged (zdjęcie/ustaw flagę/oflagowane) lub naciśnij klawisz P. Kliknij ikonę flagi w lewym górnym rogu obrazu, aby zmieniać status między Unflagged (nieoflagowane) i Pick (udane). Aby oflagować obraz jako nieudany, wybierz Photo/Set Flag/Rejected (zdjęcie/ustaw flagę/nieudane), naciśnij klawisz X lub kliknij ikonę flagi w rogu komórki, przytrzymując Alt (Mac: Option). Kolejny sposób zmiany statusu flagi to kliknięcie prawym przyciskiem z przytrzymanym klawiszem Control ikony flagi w rogu komórki i wybranie z menu kontekstowego jednej z opcji: Flagged, Unflagged lub Rejected. |
-
5. Zdjęcie jest teraz oznakowane ikonką białej flagi, którą widać w lewym górnym rogu komórki obrazu.
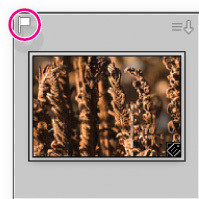
6. Kliknij przycisk białej flagi na pasku Attribute filtra. W siatce pozostaje widoczny tylko ten obraz, który właśnie oflagowałeś. Filtr powoduje wyświetlanie wyłącznie oflagowanych obrazów z folderu Lesson 5.
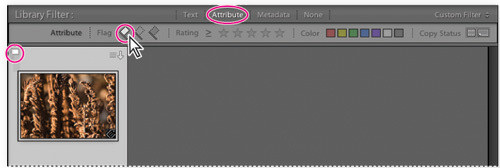
7 Kliknij przycisk szarej flagi — środkową ikonę flagi — na pasku Attribute filtra. Teraz siatka wyświetla zdjęcia oflagowane jako Picks (udane) oraz wszystkie nieoflagowane obrazy; ponownie widzimy wszystkie zdjęcia z folderu Lesson 5.

| Uwaga |
| Polecenie Refine Photos (oddzielanie zdjęć) pozwala szybko posortować zdjęcia z wykorzystaniem flag. Wybierz Library/Refine Photos (biblioteka/oddzielanie zdjęć), a następnie kliknij przycisk Refine (oddziel). Nieoznakowane zdjęcia zostaną oflagowane jako nieudane, a status udanych zmieni się na nieoflagowane. |
-
8. Na pasku filtra kliknij Attribute, aby wyłączyć filtrowanie według atrybutów.
Przypisywanie ocen
Szybkim i prostym sposobem sortowania obrazów w trakcie przeglądania i oceniania ich jest przypisanie do każdej fotografii oceny ze skali od jednej do pięciu gwiazdek.-
1. W widoku siatki zaznacz pierwsze zdjęcie pałacu, noszące nazwę DSC_0008.jpg.
2. Naciśnij cyfrę 3 na klawiaturze. Pojawia się na chwilę informacja Set Rating to 3 (ustaw ocenę na 3), a zdjęcie jest teraz oznaczone trzema gwiazdkami, umieszczonymi w lewym dolnym rogu komórki obrazu.
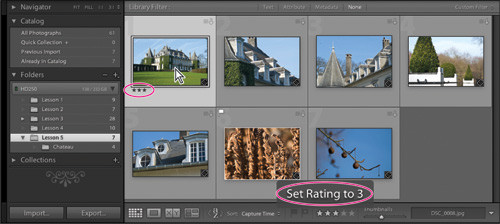
| Uwaga |
| Jeśli nie widzisz gwiazdek w komórce obrazu, wybierz View/View Options (widok/opcje widoku) i upewnij się, że opcja Rating And Label (ocena i etykieta) jest aktywna wśród opcji wyświetlania komórek. |
-
Zmiana oceny zaznaczonego obrazu jest bardzo prosta; po prostu naciśnij inny klawisz cyfry od 1 do 5, aby przypisać odpowiednia ocenę, lub 0 w celu całkowitego usunięcia oceny.
3. Kliknij trójkąt przy prawej krawędzi paska narzędzi i aktywuj z menu opcję Rating (ocena).
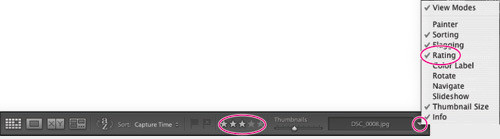
4. Kliknij gwiazdki na pasku narzędzi, aby zmienić ocenę. Kliknij gwiazdkę bieżącej oceny, aby ją usunąć.
| Uwaga |
| Możesz także przypisać ocenę, klikając gwiazdki pod miniaturą obrazu lub w panelu Metadata (metadane). Innym sposobem jest wybranie jednej z opcji z menu Photo/Set Rating (zdjęcie/ustaw ocenę) lub kliknięcie miniatury prawym przyciskiem z przytrzymanym klawiszem Control, a następnie wybranie z menu kontekstowego jednej z opcji Set Rating. |
| Korzystanie z kolorowych etykiet |
|
Kolorowe etykiety mogą stanowić bardzo wszechstronne narzędzie organizacji pracy. W odróżnieniu od flag i ocen etykiety nie mają z góry narzuconego znaczenia; możesz przypisać do każdego koloru własne znaczenie i dostosować różne zestawy etykiet do określonych zadań. Podczas przygotowywania zadaniu wydruku możesz przypisać czerwone etykiety do zdjęć, którym chcesz się jeszcze przyjrzeć, niebieskie do tych, które wymagają retuszu, a zielonymi oznakować gotowe do drukowania. W innym projekcie kolorowe etykiety mogą wskazywać poziomy ważności fotografii.
Przypisywanie kolorowych etykietMożesz przypisywać kolorowe etykiety do obrazów, korzystając z kolorowych przycisków z paska narzędzi. Jeśli nie widzisz tych przycisków, kliknij trójkąt przy prawej krawędzi paska i wybierz z menu opcję Color Label (kolorowa etykieta). Możesz też kliknąć ikonę kolorowej etykiety wyświetlaną w komórce obrazu i wybrać odpowiednią opcję z menu. Aby przypisać do zdjęcia kolorową etykietę za pomocą poleceń menu, wybierz Photo/Set Color Label (zdjęcie/ustaw kolorową etykietę) i wybierz jedną z opcji menu — zauważysz w nim, że cztery spośród pięciu etykiet mają swoje skróty klawiszowe.Uwaga: Aby zobaczyć (i ustawiać) kolorowe etykiety w komórkach siatki, wybierz View/View Options (widok/opcje widoku) lub kliknij dowolną miniaturę prawym przyciskiem (Mac: kliknij, przytrzymując Control) i wybierz z menu kontekstowego View Options. Pojawia się okno dialogowe Library View Options (opcje przeglądania biblioteki). W zakładce Grid View (siatka) włącz opcję Show Grid Extras (wyświetl dodatkowe informacje w siatce). W sekcji Compact Cell Extras (ustawienia komórek kompaktowych) możesz wybrać opcję Label (etykieta) lub Rating And Label (ocena i etykieta) z menu Bottom Label (dolna etykieta) lub Top Label (górna etykieta). W ramce Expanded Cell Extras (ustawienia komórek rozszerzonych) zaznacz pole Include Color Label (dołącz kolorową etykietę).
Edytowanie kolorowych etykiet i stosowanie zestawów etykietMożesz zmienić nazwy etykiet, aby pasowały do Twojego projektu, i utworzyć oddzielne zestawy etykiet dla różnych etapów pracy.
2. Zestaw etykiet Review Status pokazuje, w jaki sposób możesz przypisać własne nazwy etykiet, aby łatwiej porządkować obrazy. Możesz wykorzystać ten zestaw jako punkt wyjścia do utworzenia własnych zestawów. Wybierz Metadata/Color Label Set/Edit (metadane/zestaw kolorowych etykiet/edytuj). Pojawia się okno dialogowe Edit Color Label Set (edytuj zestaw kolorowych etykiet). 3. Zaznacz tekst To Delete obok czerwonej kropki i wpisz w jego miejsce Wymagane kadrowanie. Z menu Preset (zestaw) wybierz opcję Save Current Settings As New Preset (zapisz bieżące ustawienia jako nowy zestaw), po czym wpisz Moja recenzja w oknie dialogowym New Preset (nowy zestaw). Kliknij Create (utwórz), a następnie Change (zmień), aby zamknąć okno dialogowe Edit Color Label Set. 4. Wybierz Photo/Set Color Label; w menu widoczna jest teraz nowa etykieta Cropping Needed. Aby usunąć zestaw etykiet lub zmienić jego nazwę, użyj polecenia Metadata/Color Label Set/Edit, a następnie wybierz opcję Delete Preset (usuń zestaw) lub Rename Preset (zmień nazwę zestawu) z menu Presets w oknie dialogowym Edit Color Label Set. Wyszukiwanie według kolorowych etykiet
2. Zaznacz dwa dowolne obrazy i zmień etykietę przez kliknięcie zielonego przycisku na pasku narzędzi. Zaznacz kolejny obraz oznakowany czerwonym kolorem i kliknij wskaźnik kolorowej etykiety w jego komórce. Wybierz Retouching Needed (wymagany retusz), nazwę przypisaną w Twoim zmodyfikowanym zestawie do niebieskiej etykiety. 3. Na pasku filtra kliknij Atribute (atrybut), aby zobaczyć kontrolki filtrowania według atrybutu. Kliknij czerwony przycisk. Obrazy z folderu Lesson 5 zostają przefiltrowane i tylko te z czerwoną etykietą są teraz widoczne w siatce. Kliknij zielony przycisk. Siatka zawiera teraz obrazy z czerwonymi i zielonymi etykietami. Ponownie kliknij czerwony i zielony przycisk, aby wyłączyć te filtry, a następnie kliknij przycisk niebieski; w siatce widoczny pozostaje tylko jeden obraz. 4. Kliknij niebieski przycisk na pasku filtra prawym przyciskiem (Mac: kliknij, przytrzymując Control) i wybierz z menu opcję None (brak). Żaden kolorowy filtr nie jest teraz aktywny, a w siatce widać wszystkie obrazy z folderu Lesson 5. Szary przycisk na prawo od przycisków etykiet wyszukuje obrazy bez etykiet (w tym folderze nie ma takich). 5. Zaznacz obraz z niebieską etykietą, po czym rozwiń panel Metadata (metadane) w prawej grupie paneli. Mniej więcej w połowie wysokości tego panelu poniżej pozycji Rating (ocena) znajduje się pole tekstowe Label (etykieta). Jak widzisz, etykieta zaznaczonego zdjęcia nosi nazwę Retouching Needed. Zaznacz ten tekst i wpisz w jego miejsce Kadrowanie i retusz. Naciśnij Enter (Mac: Return). Miniatura zaznaczona widoku siatki nie ma już niebieskiej etykiety. 6. Kliknij biały przycisk na pasku Attribute filtra. Ta kontrolka wyszukuje obrazy z etykietami użytkownika, dlatego siatka wyświetla teraz tylko jeden obraz. Kliknij biały przycisk na pasku filtra prawym przyciskiem (Mac: kliknij, przytrzymując Control) i wybierz z menu opcję None (brak). Zaznacz wszystkie zdjęcia w siatce, a następnie kliknij kolorową etykietę dowolnej miniatury — w razie potrzeby aktywuj w oknie dialogowym Library View Options (opcje przeglądania biblioteki) opcję odpowiedzialna za wyświetlanie kolorowych etykiet w siatce — i wybierz z menu None, aby usunąć etykiety ze wszystkich fotografii. |











_1475239688.jpg)
_1094526942.jpg)








 Optyczne.pl jest serwisem utrzymującym się dzięki wyświetlaniu reklam. Przychody z reklam pozwalają nam na pokrycie kosztów związanych z utrzymaniem serwerów, opłaceniem osób pracujących w redakcji, a także na zakup sprzętu komputerowego i wyposażenie studio, w którym prowadzimy testy.
Optyczne.pl jest serwisem utrzymującym się dzięki wyświetlaniu reklam. Przychody z reklam pozwalają nam na pokrycie kosztów związanych z utrzymaniem serwerów, opłaceniem osób pracujących w redakcji, a także na zakup sprzętu komputerowego i wyposażenie studio, w którym prowadzimy testy.