Zaklęcia Photoshopa - wywoływanie plików RAW
22. Zapisywanie zmian wprowadzonych w obrazach RAW
Aby po przeprowadzeniu korekcji obrazu w oknie Camera Raw zapisać wprowadzone zmiany, kliknij przycisk Zapisz obraz (Save Image) (4.63).
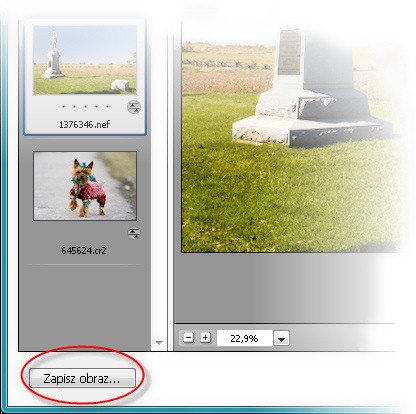
kliknij zaznaczony przycisk
W otwartym oknie dialogowym Opcje zapisu (Save Options), w polu Miejsce docelowe (Destination) określ miejsce na dysku, w którym chcesz zapisać obraz. Wybierz jedną z dwóch dostępnych opcji: Zapisz w tym samym miejscu (Save in Same Location), jeśli chcesz zapisać obraz w tym samym folderze, w którym znajdował się, kiedy go otwierałeś w oknie Camera Raw, lub Zapisz w nowym miejscu (Save in New Location) - jeśli chcesz zapisać obraz w nowym folderze. Jeśli wybrałeś opcję Zapisz w nowym miejscu (Save in New Location), otworzone zostanie okno, w którym musisz wskazać katalog, w jakim ma zostać zapisany obraz. Aby zatwierdzić, kliknij Wybierz (Select). (Jeśli okno nie otworzy się automatycznie, kliknij przycisk Wybierz folder docelowy (Select Folder)).
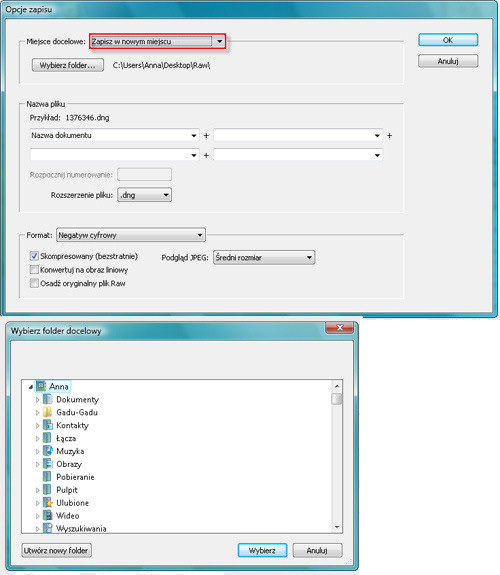
Obok przycisku Wybierz folder (Select Folder) pojawi się ścieżka dostępu do wybranego katalogu. Czas na sekcję Nazwa pliku (File Naming). W polu tekstowym (pierwszym od lewej) nadaj obrazowi nową nazwę. W sekcji Format (Format) wybierz format zapisu pliku (4.65).
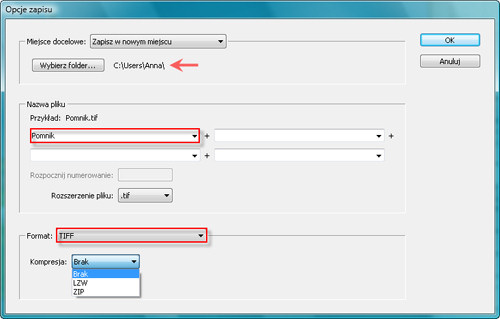
W zależności od tego, jaką opcję wybierzesz w polu Format (Format), takie też właściwości związane z danym formatem pojawią się w dolnej części okna.
- W przypadku plików JPEG pojawi się pole Jakość (Quality) dotyczące wyboru stopnia kompresji (zakres od 0 do 12). Im większą wartość wybierzesz, tym mniejsza będzie kompresja, a co za tym idzie, większy rozmiar pliku, ale lepsza jakość obrazu.
- W przypadku TIFF pojawi się pole Kompresja (Compression). Wybierz jedną z trzech wartości, aby określić kompresję pliku: Brak - brak kompresji, dobra jakość, duży rozmiar pliku, LZW - kompresja bezstratna, ZIP - kompresja bezstratna pozwalająca uzyskać pliki o mniejszych niż w przypadku LZW rozmiarach, jednak nie wszystkie programy potrafią odczytać pliki TIFF z taką kompresją.
- W przypadku wyboru formatu Photoshop, czyli PSD, kompresja nie występuje, więc w polu poniżej nie pojawia się żadna opcja.
- Pozostaje jeszcze tylko format Negatyw cyfrowy (DNG). Omawianie go wykracza znacznie ponad założenia tej książki, tak więc nie będę tego robiła. Dla zainteresowanych powiem tylko, że jest to format Adobe dla obrazów Camera Raw. Jest dość użyteczny, bo zawiera wszystkie dane pochodzące z matrycy aparatu i inne dane mówiące o tym, jak powinien wyglądać obraz. Po wybraniu tego formatu w dolnej części okna pojawią się cztery opcje. Zaznacz: Skompresowany (bezstratnie) (Compressed (lossless)), jeśli chcesz zastosować kompresję bezstratną; Konwertuj na obraz liniowy (Convert to Linear Image), jeśli chcesz zachować dane w formacie interpolowanym; Osadź oryginalny plik Raw (Embed Original Raw File), jeśli chcesz wprowadzić oryginalne dane o obrazie do pliku DNG. W polu Podgląd JPEG (JPEG Preview) wybierz jedną z dostępnych opcji, jeśli chcesz, aby w pliku DNG został zawarty podgląd w formacie JPEG.
| Wskazówka |
| Jeśli obraz poddany korekcji w oknie Camera Raw zamierzasz w dalszym ciągu edytować już w aplikacji Photoshop, zapisz go w formacie PSD lub TIFF. |
Kiedy już określisz format zapisu, kliknij przycisk OK. Obraz zostanie zapisany we wskazanym przez Ciebie miejscu na dysku.
Aby zamknąć okno Camera Raw i zastosować zmiany wprowadzone na obrazie - kliknij przycisk Gotowe (Done). Aby zamknąć okno Camera Raw i anulować zmiany wprowadzone w obrazie za pomocą dostępnych w oknie opcji - kliknij przycisk Anuluj (Cancel).
Inne książki wydawnictwa Helion S.A.:










_968856305.jpg)
_443908423.jpg)
_1877607562.jpg)








 Optyczne.pl jest serwisem utrzymującym się dzięki wyświetlaniu reklam. Przychody z reklam pozwalają nam na pokrycie kosztów związanych z utrzymaniem serwerów, opłaceniem osób pracujących w redakcji, a także na zakup sprzętu komputerowego i wyposażenie studio, w którym prowadzimy testy.
Optyczne.pl jest serwisem utrzymującym się dzięki wyświetlaniu reklam. Przychody z reklam pozwalają nam na pokrycie kosztów związanych z utrzymaniem serwerów, opłaceniem osób pracujących w redakcji, a także na zakup sprzętu komputerowego i wyposażenie studio, w którym prowadzimy testy.