Podstawowa korekta fotografii
12. Porównanie efektów korekty ręcznej i automatycznej
-
1. W menu File (Plik) rozwiń podmenu Open Recent (Ostatnio otwierane) i wybierz plik 02Auto.psd, jeśli jest dostępny. Jeśli nie, użyj polecenia File/Open
(Plik/Otwórz) do odszukania pliku i otwarcia go. Jeśli pojawi się okno z ostrzeżeniem o niezgodności profilu osadzonego w pliku z bieżącą przestrzenią koloru, zamknij to okno kliknięciem przycisku OK.
2. Na pasku aplikacji kliknij przycisk Arrange Documents (Ułóż dokumenty) (![]() ), aby wyświetlić opcje ułożenia wielu otwartych dokumentów.
), aby wyświetlić opcje ułożenia wielu otwartych dokumentów.
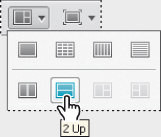
3. Wybierz opcję 2 Up (2 na górze), co spowoduje wyświetlenie obu obrazów
jeden nad drugim.
4. W razie potrzeby zmień powiększenie do wartości 75% lub nawet mniejszej, aby widoczne były całe obrazy.
5. Porównaj obydwie fotografie.

02Working.psd / 02Auto.psd
6. Zamknij plik 02Auto.psd.
Dla niektórych osób polecenia automatycznego dopasowania będą wystarczające. Inni, mający większą wizualną wrażliwość, zaakceptują jedynie ręczne metody dopasowania. Najlepsze rezultaty można uzyskać, gdy pozna się dokładnie wady i zalety obu metod, a następnie wybierze tę, która będzie najodpowiedniejsza dla konkretnego obrazu i jego przeznaczenia.











_1663272818.jpg)









 Optyczne.pl jest serwisem utrzymującym się dzięki wyświetlaniu reklam. Przychody z reklam pozwalają nam na pokrycie kosztów związanych z utrzymaniem serwerów, opłaceniem osób pracujących w redakcji, a także na zakup sprzętu komputerowego i wyposażenie studio, w którym prowadzimy testy.
Optyczne.pl jest serwisem utrzymującym się dzięki wyświetlaniu reklam. Przychody z reklam pozwalają nam na pokrycie kosztów związanych z utrzymaniem serwerów, opłaceniem osób pracujących w redakcji, a także na zakup sprzętu komputerowego i wyposażenie studio, w którym prowadzimy testy.