Faces. Retusz zdjęć portretowych
6. Retusz rodem z Hollywood
Krok 1.
Otwórz kolorowe zdjęcie, które chciałbyś poddać działaniu magicznych „świateł Hollywood”. Otwórz panel Channels (Kanały), a jeśli nie jest on widoczny, wydaj polecenie Window/Channels (Okno/Kanały), aby go wyświetlić. Przyjrzyj się poszczególnym kanałom zdjęcia, klikając kolejno ich miniatury. Twoim zadaniem będzie wybranie takiego kanału, który oferuje najsilniejszy kontrast pomiędzy obszarami świateł i cieni. W przypadku portretów zazwyczaj już na wstępie można odrzucić kanał koloru czerwonego (który jest bardzo jasny ze względu na dużą przewagę odcieni skóry na tego typu zdjęciach), a najbardziej prawdopodobny wybór stanowi kanał koloru zielonego (który wybrałem także w tym przypadku) lub niebieskiego (z którego akurat tutaj musiałem zrezygnować, gdyż był on bardzo ciemny). Spróbuj samodzielnie przeanalizować poszczególne kanały tej lub innej fotografii, aby przekonać się, co mam na myśli. Gdy uda Ci się wybrać odpowiedni kanał, naciśnij i przytrzymaj klawisz Ctrl (Mac OS: Command), a następnie kliknij miniaturę tego kanału w panelu Channels (Kanały) — w tym przypadku, zgodnie z tym, co przed chwilą napisałem, był to kanał koloru zielonego (patrz rysunek). Operacja ta spowoduje utworzenie zaznaczenia odpowiadającego rozkładowi jasnych i ciemnych miejsc wybranego kanału (kontury tego zaznaczenia również widoczne są na rysunku).
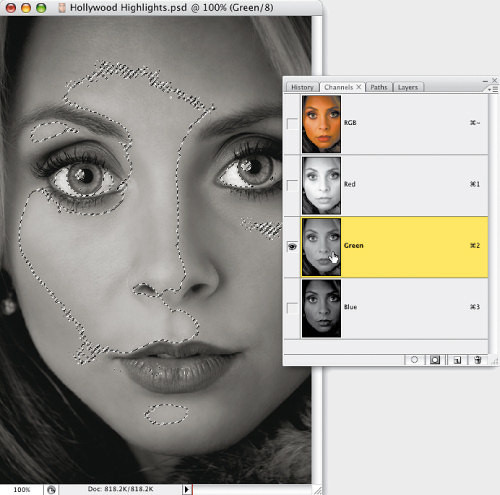
©scott kelby
Krok 2.
Kliknij teraz miniaturę kanału RGB w panelu Channels (Kanały), aby ponownie wyświetlić w oknie dokumentu całe kolorowe zdjęcie (nie będzie to miało najmniejszego wpływu na kształt zaznaczenia — i bardzo dobrze, gdyż zaznaczenie to będzie nam za chwilę potrzebne). Otwórz panel Layers (Warstwy) i kliknij miniaturę warstwy Background (Tło), aby wybrać ją do edycji. Zaznaczenie nadal powinno być wówczas aktywne.
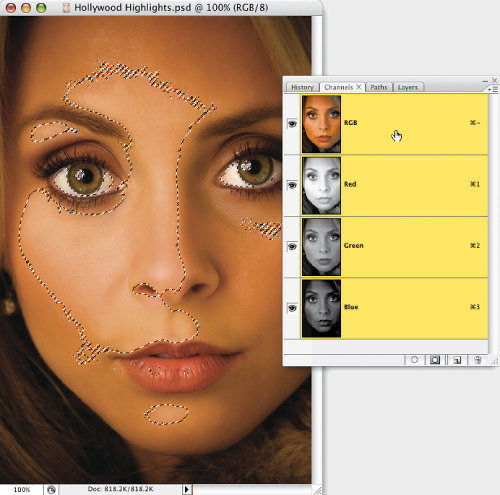
Krok 3.
Naciśnij Ctrl+J (Mac OS: Command+J), aby skopiować zawartość zaznaczenia z warstwy Background (Tło) do oddzielnej warstwy dokumentu (patrz rysunek). Gdy to zrobisz, zaznaczenie zostanie automatycznie anulowane. Zmień tryb mieszania otrzymanej w ten sposób warstwy na Screen (Mnożenie odwrotności), aby dodatkowo rozjaśnić najjaśniejsze fragmenty portretu (patrz rysunek).
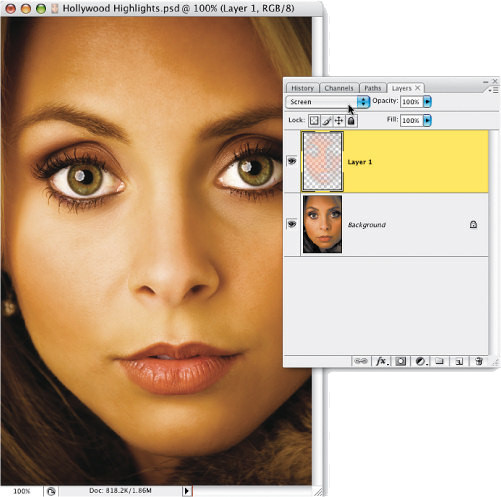
Krok 4.
Naciśnij i przytrzymaj klawisz Ctrl (Mac OS: Command), a następnie kliknij miniaturę utworzonej przed chwilą warstwy, aby odtworzyć zaznaczenie „utracone” w wyniku kopiowania. Kliknij miniaturę warstwy Background (Tło), a następnie naciśnij Ctrl+Shift+I (Mac OS: Command+Shift+I), aby odwrócić otrzymane zaznaczenie. Jeśli nie lubisz dróg na skróty i wolisz posługiwać się menu programu (różne są… przyzwyczajenia), to wybierz polecenie Inverse (Odwrotność) z menu Select (Zaznacz).
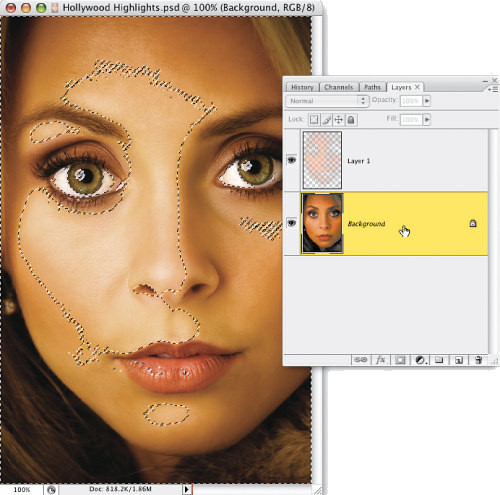
Krok 5.
Naciśnij Ctrl+J (Mac OS: Command+J), aby skopiować zawartość zaznaczenia do oddzielnej warstwy dokumentu (patrz rysunek) i… ponownie „utracić” zbędne już zaznaczenie. W efekcie wszystkich opisanych operacji powinieneś otrzymać dokument składający się z trzech warstw: warstwy Background (Tło) ze zdjęciem, warstwy Layer 1 (Warstwa 1), której tryb mieszania zmieniłeś wcześniej na Screen (Mnożenie odwrotności) oraz warstwy Layer 2 (Warstwy 2), która nadal wyświetlana jest w trybie Normal (Zwykły) i zawiera najciemniejsze fragmenty zdjęcia, „wyłuskane” na podstawie wybranego na początku ćwiczenia, kontrastowego kanału zdjęcia. Zmień tryb mieszania warstwy Layer 2 (Warstwy 2) na Multiply (Mnożenie), aby przyciemnić najciemniejsze fragmenty fotografii (patrz rysunek ilustrujący kolejny krok ćwiczenia).
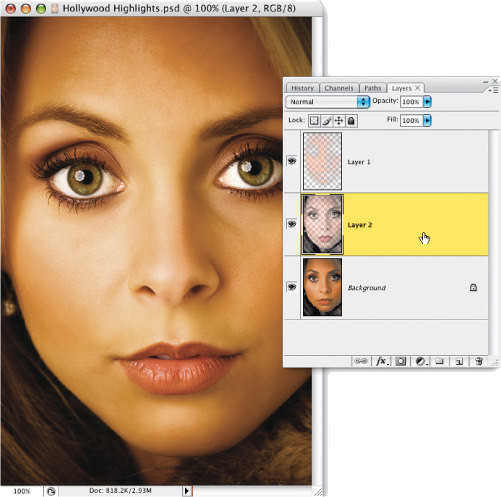
Krok 6.
Teraz należy jeszcze zmniejszyć wartość parametru Opacity (Krycie) warstwy, której tryb mieszania zmieniłeś przed chwilą. Zredukuj ją na tyle, by zakres cieni nie był zbyt ciemny (głęboki i kontrastowy, lecz jednocześnie czytelny), i wykonaj analogiczny zabieg dla warstwy Layer 1 (Warstwa 1) — czyli tej, której tryb mieszania zmieniony został na Screen (Mnożenie odwrotności). Także w tym przypadku należy zmniejszyć wartość parametru Opacity (Krycie) — na tyle, by jaśniejsze fragmenty zdjęcia uzyskane w wyniku działania tej warstwy elegancko komponowały się z miejscami przyciemnionymi przez warstwę w trybie Multiply (Mnożenie). Nie podam Ci żadnych konkretnych wartości, które sprawdzałyby się w każdej sytuacji, gdyż bardzo wiele zależy w tym przypadku od zdjęcia i od indywidualnych preferencji użytkownika. W tym przypadku zmniejszyłem krycie warstwy „cieni” do 60%, zaś warstwy „świateł” do 80%, gdyż akurat takie ustawienia przypadły mi do gustu. Efekt uzyskany w wyniku zastosowania opisanych ustawień pokazany jest na rysunkach poniżej.
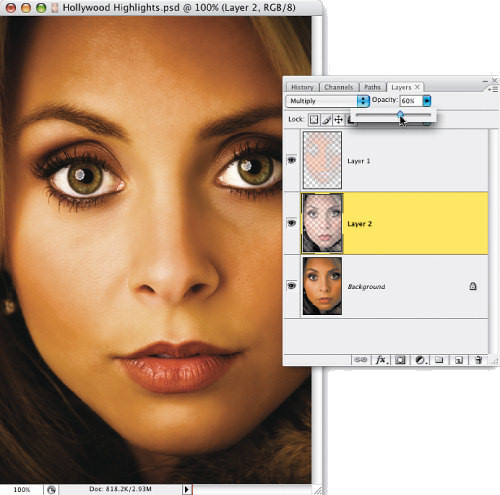
 Przed retuszem |
 Po retuszu |










_1826294941.jpg)










 Optyczne.pl jest serwisem utrzymującym się dzięki wyświetlaniu reklam. Przychody z reklam pozwalają nam na pokrycie kosztów związanych z utrzymaniem serwerów, opłaceniem osób pracujących w redakcji, a także na zakup sprzętu komputerowego i wyposażenie studio, w którym prowadzimy testy.
Optyczne.pl jest serwisem utrzymującym się dzięki wyświetlaniu reklam. Przychody z reklam pozwalają nam na pokrycie kosztów związanych z utrzymaniem serwerów, opłaceniem osób pracujących w redakcji, a także na zakup sprzętu komputerowego i wyposażenie studio, w którym prowadzimy testy.