Konwersja kolorowych zdjęć na skalę szarości
2. Najprostsza konwersja na czerń i biel
Krok 1
Dowolne zdjęcie można poddać konwersji na czerń i biel choćby nawet w module Library (biblioteka) — oczywiście, istnieje wiele bardziej zaawansowanych sposobów na takie przekształcenia, lecz zgodnie z tym, o czym pisałem we wstępie, zacznę od najprostszego sposobu, a później podpowiem Ci, w jaki sposób odnaleźć pośród mnogości fotografii takie kolorowe zdjęcia, które stanowią świetny materiał wyjściowy do konwersji (a możesz mi wierzyć, że jest to zazwyczaj najtrudniejsza część całego zadania — niemal sztuka sama w sobie!). Rozpocznij od kliknięcia dowolnej fotografii w module Library (biblioteka), aby je zaznaczyć, a następnie naciśnij klawisz E, aby włączyć tryb Loupe (powiększenie).
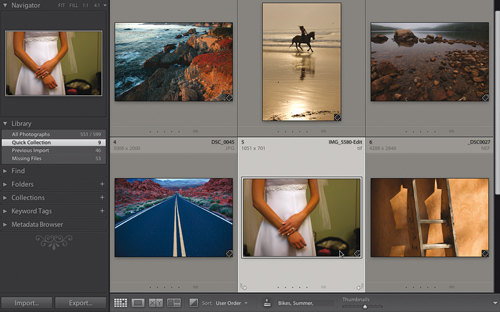 ©scott kelby |
Krok 2
Otwórz teraz panel Quick Develop (proste przetwarzanie), znajdujący się w zestawie paneli po prawej stronie okna programu, i kliknij przycisk Grayscale (skala szarości), zaznaczony na rysunku czerwonym kółkiem (jeśli go nie widzisz, to kliknij ikonę z podwójną strzałką, znajdującą się w prawym górnym rogu wspomnianego panelu). Zdaję sobie sprawę, że mówiąc o czarno-białych zdjęciach rzadko używa się określenia „skala szarości”, gdyż określenie „fotografia czarno-biała” na dobre zadomowiło się w potocznym języku. Skala szarości to pojęcie używane częściej przez grafików, o czym zresztą wspominałem kolegom z firmy Adobe, pracującym nad programem Lightroom w trakcie fazy testów. Jak widać, niezmiernie przejęli się moimi uwagami — na tyle, że przycisk Grayscale (skala szarości) nazywa się tak, jak się nazywał. Szkoda gadać. Niemniej jednak, po kliknięciu tego przycisku, fotografia ulegnie konwersji, lecz trzeba przyznać, że jej wygląd będzie pozostawiał sporo do życzenia: zdjęcie po takiej konwersji zazwyczaj jest płaskie i mało kontrastowe. Przykładowa fotografia pokazana na rysunku obok stała się na dodatek trochę zbyt ciemna.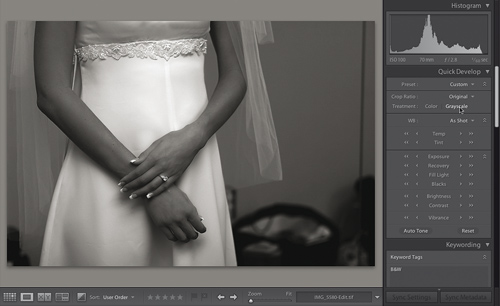 |
Krok 3
Jeśli uznasz, że w efekcie najprostszej konwersji na skalę szarości zdjęcie stało się trochę zbyt ciemne, to mankament ten można łatwo poprawić, nie ruszając się ani o krok z panelu Quick Develop (proste przetwarzanie). Odszukaj parametr Exposure (ekspozycja) i kliknij ikonę z pojedynczą strzałką skierowaną w prawo, aby zwiększyć ekspozycję obrazu o odpowiednik 1/3 liczby przysłony (patrz rysunek). Fotografia wygląda teraz trochę lepiej, lecz jeśli uznasz, że nadal jest zbyt ciemna, to kliknij tę ikonę raz jeszcze. Korygując jasność obrazu, warto uważnie obserwować wygląd wykresu w panelu Histogram. Jeśli wykres przesunie się w prawo tak bardzo, że jego część zostanie „odcięta”, to znaczy, że ryzykujesz utratę detali w najjaśniejszych fragmentach obrazu — w tym przypadku są to cenne szczegóły ślubnej sukni. Potraktowana w tak brutalny sposób panna młoda z pewnością będzie miała coś do powiedzenia na ten temat! (Nie zdziwiłbym się ani trochę, gdyby podczas oglądania proponowanych fotografii powiedziała coś w stylu: „No wiesz co? Pozbawiłeś mi kieckę detali w zakresie świateł! Oczu nie miałeś, jak patrzyłeś na histogram podczas korekcji, czy co?”. Chociaż właściwie nie. Trochę jednak bym się zdziwił).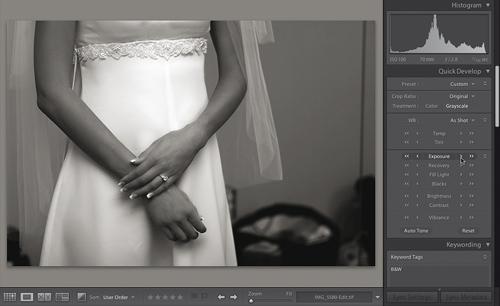 |
Krok 4
Program Lightroom oferuje cały szereg gotowych przepisów na konwersję zdjęcia, które — choć teoretycznie przynależą do modułu Develop (przetwarzanie) — można wykorzystać nawet podczas przeglądania fotografii w bibliotece programu. W tym celu wyświetl panel Quick Develop (proste przetwarzanie) i rozwiń listę Presets (ustawienia), znajdującą się w górnej części tego panelu. Wybierz opcję Grayscale Conversion (konwersja na skalę szarości), aby dokonać konwersji kolorowego zdjęcia. Fotografia otrzymana w ten sposób zazwyczaj jest lepsza niż zdjęcie skonwertowane metodą opisaną przed chwilą (a przynajmniej jaśniejsza i bardziej kontrastowa). Oczywiście, po wybraniu wspomnianej opcji, możesz skorygować wygląd i jasność obrazu przy użyciu suwaków Exposure (ekspozycja), Shadows (cienie), Fill Light (wypełnienie światłem) itd. — wszystkie te parametry zgromadzone są w dolnej części panelu Quick Develop (proste przetwarzanie). Jeśli uznasz, że fotografia stała się zbyt jasna, to odszukaj parametr Exposure (ekspozycja) i kliknij pojedynczą strzałkę skierowaną w lewą stronę, aby zmniejszyć ekspozycję obrazu o odpowiednik 1/3 liczby przysłony. Za chwilę przekonasz się, że istnieją jeszcze lepsze metody na konwersję zdjęcia, lecz zanim je opiszę, chciałbym zapoznać Cię z ciekawym zastosowaniem przycisku Grayscale (skala szarości)…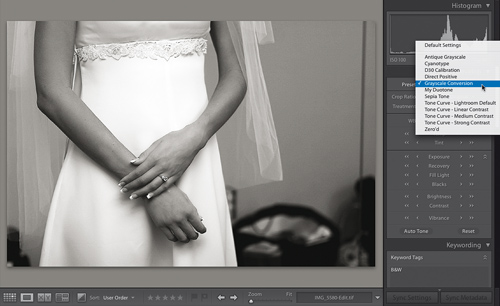 |
Krok 5
Jak wspomniałem już wcześniej, najtrudniejsza część procesu konwersji kolorowego zdjęcia na skalę szarości polega nie na samej konwersji, lecz na oszacowaniu tego, które fotografie rzeczywiście będą dobrze wyglądały w czerni i bieli. Niektóre zdjęcia po konwersji wyglądają bowiem wręcz fatalnie, gdyż ich kompozycja i wymowa opiera się w głównej mierze na kolorze (do takich zdjęć należy na przykład fotografia zaznaczona na rysunku obok). Niemniej istnieją zdjęcia, które właśnie dopiero w skali szarości rozwijają skrzydła — trzeba jednak nauczyć się je dostrzegać. O tym właśnie chcę napisać — o umiejętności wybierania zdjęć, które szczególnie dobrze nadają się do pokazania w czerni i bieli. Rozpocznij od wyświetlenia dowolnej kolekcji różnorodnych zdjęć w trybie Grid (siatka).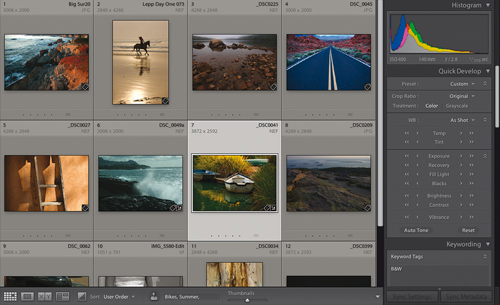 |
Krok 6
Naciśnij Ctrl+A (Mac OS: Command+A), aby zaznaczyć wszystkie zdjęcia w tej kolekcji. Gdy to zrobisz, utwórz wirtualne kopie wszystkich tych zdjęć (przypominam, że wirtualna kopia to tylko zestaw parametrów i instrukcji — jej utworzenie nie polega na fizycznym powieleniu pliku z obrazem w formacie JPEG lub TIFF. Oznacza to, że wirtualne kopie zajmują bardzo niewiele miejsca na dysku twardym komputera. Można wręcz powiedzieć, że żyją sobie w przestrzeni wirtualnej… wirtualne kopie w wirtualnej przestrzeni; dobre, co? Nie? No trudno, obiecuję, że się poprawię!). Rozwiń menu Photo (zdjęcie) i wybierz z niego polecenie Create Virtual Copies (utwórz wirtualne kopie).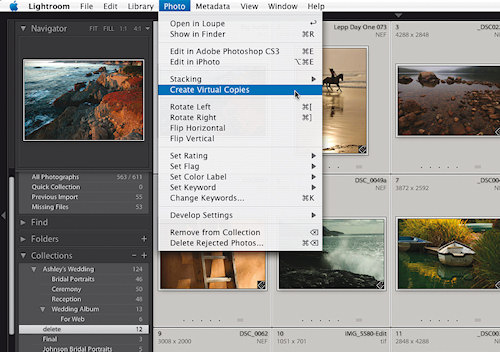 |
Krok 7
Gdy to zrobisz, obok miniatury każdego z oryginałów pojawi się miniatura jego wirtualnej kopii. Ponadto wszystkie miniatury wirtualnych duplikatów będą od razu zaznaczone (jak widać na rysunku obok, ramka każdej z nich jest podświetlona). Jeśli wszystko poszło zgodnie z planem, to naciśnij klawisz B, aby dodać je do tymczasowej kolekcji (patrz rysunek).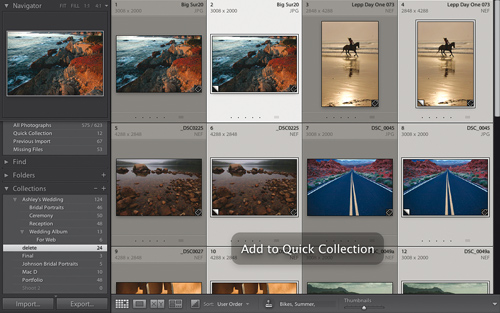 |
Krok 8
Wyświetl panel Library (biblioteka), znajdujący się w zestawie paneli po lewej stronie okna programu, i kliknij etykietę Quick Collection (szybka kolekcja), aby wyświetlić wszystkie wirtualne kopie zdjęć, utworzone w poprzednim kroku ćwiczenia (taką kopię łatwo odróżnić od „fizycznego” pliku po symbolu zawiniętym narożniku w jej lewym dolnym rogu). Naciśnij Ctrl+A (Mac OS: Command+A), aby zaznaczyć wszystkie miniatury, a następnie kliknij przycisk Grayscale (skala szarości) w panelu Quick Develop (proste przetwarzanie). Spowoduje to przekształcenie wszystkich wirtualnych duplikatów kolorowych zdjęć na skalę szarości (oczywiście, pisząc o skali szarości, mam na myśli „czarno-białe zdjęcia”, ale skoro tak bardzo się przy tym określeniu upierają…). To nie koniec, ale jesteśmy już prawie u celu.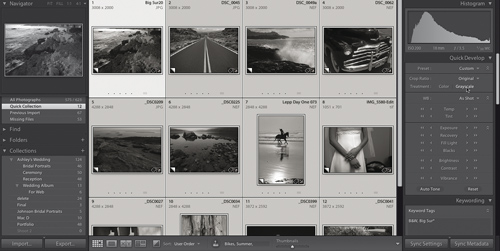 |
Krok 9
Po wykonaniu konwersji anuluj zaznaczenie wszystkich zdjęć w tymczasowej kolekcji, naciskając skrót Ctrl+D (Mac OS: Command+D). Teraz możesz przejrzeć wszystkie zdjęcia, odrzucając te, które nie wyglądają dobrze w czerni i bieli (nie obawiaj się — można je bardzo łatwo odróżnić na tle pozostałych). Gdy znajdziesz kandydata do skreślenia, kliknij jego miniaturę i naciśnij klawisz Backspace (Mac OS: Delete), aby usunąć go z kolekcji. Po kilku minutach na ekranie powinny pozostać jedynie miniatury wartościowych fotografii, które stanowią ciekawy materiał na przedstawienie w czarno-białej postaci.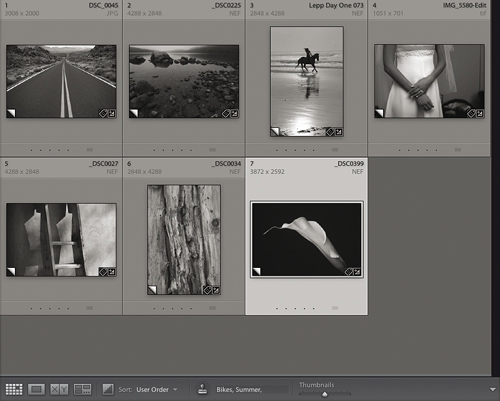 |
Krok 10
Przypuszczam, że natrafisz też na kilka takich zdjęć, które wprawdzie wyglądają obiecująco, lecz ich kontrast i głębia po konwersji pozostawiają trochę do życzenia. W takim przypadku uzbrój się w cierpliwość i poczekaj, systematycznie odrzucając jedynie te zdjęcia, które na pewno nie rokują żadnych nadziei. Gdy w kolekcji pozostaną jedynie same obiecujące fotografie, zajmiemy się korekcją ich kontrastu, dzięki czemu nawet te trochę mniej kontrastowe nabiorą bardziej przekonującego charakteru. Kliknij dwukrotnie dowolną z pozostałych na ekranie miniatur, aby wyświetlić ją w trybie Loupe (powiększenie), nadeszła bowiem najwyższa pora na korekcję kontrastu i plastyczności zdjęcia. Na pokazanym obok przykładzie zwiększyłem wartość parametrów Exposure (ekspozycja), Recovery (odzyskiwanie), Shadows (cienie) i Contrast (kontrast) — ten prosty przepis okazuje się skuteczny w większości czarno-białych zdjęć (osobiście uwielbiam, jeśli czarno-biała fotografia jest bardzo kontrastowa, lecz Ty możesz oczywiście skorygować zdjęcie wedle uznania). Przypominam, że choć pracujemy teraz na wirtualnych kopiach zdjęć, to każdą taką kopię można z łatwością przekształcić na „prawdziwą” fotografię w formacie JPEG, TIFF i PSD, a także przenieść ją do Photoshopa w celu dalszej edycji. Niezależnie od tego, na jakie rozwiązanie się zdecydujesz, wszystkie zmiany i poprawki dokonane na wirtualnej kopii będą odzwierciedlone również na „prawdziwym” pliku ze zdjęciem.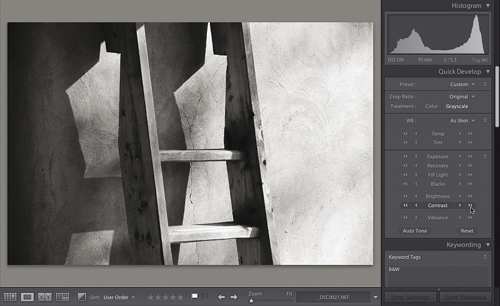 |
Krok 11
Teraz, kiedy wiesz już, które zdjęcia będą wyglądały atrakcyjnie w czarno-białej postaci, musisz podjąć pewną decyzję. Otóż, masz do wyboru bądź wrócić do foldera z oryginalnymi, kolorowymi zdjęciami i przystąpić do korekcji fotografii wybranych na podstawie wirtualnych kopii, bądź też przekształcić utworzoną kolekcję „tymczasową” w „trwałą”. Jeśli zdecydujesz się na pierwsze rozwiązanie, to dla ułatwienia możesz na przykład skopiować ustawienia wybrane w przypadku dowolnej wirtualnej kopii jednego ze skonwertowanych zdjęć — służy do tego skrót Ctrl+Shift+C (Mac OS: Command+Shift+C), a następnie wkleić je przy użyciu skrótu Ctrl+Shift+V (Mac OS: Command+Shift+V) do kolorowych, oryginalnych fotografii.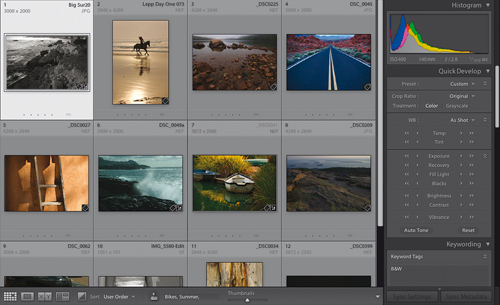 |
Krok 12
Jeśli zdecydujesz się na drugi z wymienionych sposobów, to zaznacz wszystkie zdjęcia w tymczasowej kolekcji, a następnie naciśnij Ctrl+N (Mac OS: Command+N), aby wyświetlić okno dialogowe Create Collection (utwórz kolekcję). Upewnij się, że zaznaczona została opcja Include Selected Photos (dołącz zaznaczone zdjęcia) i kliknij przycisk Create (utwórz). W ten sposób będziesz dysponował stałą kolekcją zdjęć, obejmującą wszystkie utworzone przed chwilą czarno-białe fotografie. Pamiętaj, że choć są to jedynie „wirtualne kopie”, to w każdej chwili możesz wyeksportować je w celu edycji w Photoshopie lub zapisać jako „prawdziwe” pliki w formacie JPEG, TIFF lub PSD przy użyciu polecenia File/Export (plik/eksportuj). (Uwaga: Nie zapomnij, że w oryginalnej kolekcji ze zdjęciami pozostały wirtualne kopie, utworzone na początku omawiania tej części ćwiczenia. Jeśli już ich nie potrzebujesz, to po prostu wyświetl tę kolekcję, zaznacz je i usuń przy użyciu klawisza Backspace (Mac OS: Delete)). Opisana przed chwilą sztuczka stanowi mój ulubiony sposób na wybór najlepszych kandydatów na konwersję zdjęć do czarno-białej postaci.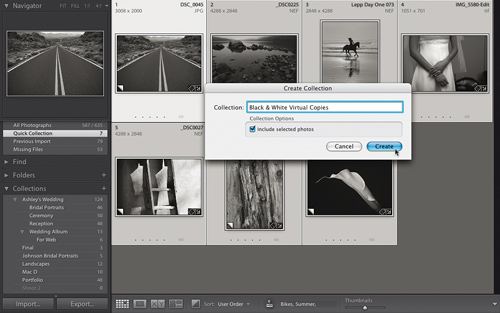 |












_1826294941.jpg)








 Optyczne.pl jest serwisem utrzymującym się dzięki wyświetlaniu reklam. Przychody z reklam pozwalają nam na pokrycie kosztów związanych z utrzymaniem serwerów, opłaceniem osób pracujących w redakcji, a także na zakup sprzętu komputerowego i wyposażenie studio, w którym prowadzimy testy.
Optyczne.pl jest serwisem utrzymującym się dzięki wyświetlaniu reklam. Przychody z reklam pozwalają nam na pokrycie kosztów związanych z utrzymaniem serwerów, opłaceniem osób pracujących w redakcji, a także na zakup sprzętu komputerowego i wyposażenie studio, w którym prowadzimy testy.