Porządkowanie i wybieranie zdjęć w Adobe Lightroom
10. Zmiana nazw i naprawianie łączy brakujących plików
-
1. Kliknij zdjęcie w czwartej komórce prawym przyciskiem (Mac: kliknij, przytrzymując Control) i wybierz z menu kontekstowego opcję Show In Explorer (pokaż w Eksploratorze) (Mac: Show In Finder — pokaż w oknie Findera).
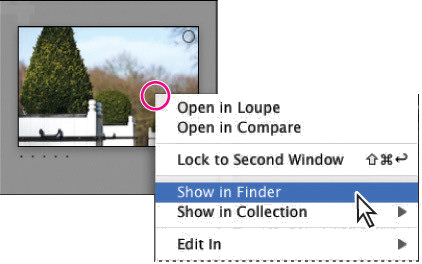
2. W oknie Eksploratora (Mac: Findera) zmień nazwę zaznaczonego pliku (fotografii trzech drzew) na tree.jpg (drzewo.jpg).
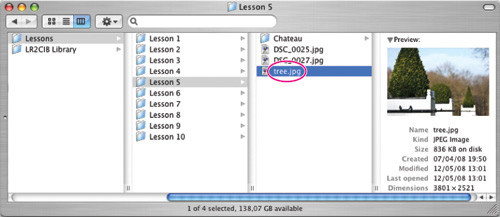
3. Z powrotem w widoku siatki Lightrooma zauważysz w prawym górnym rogu komórki zdjęcia ikonę przerwanego łącza. Kliknij tę ikonę, a następnie wybierz przycisk Locate (znajdź) w oknie dialogowym.
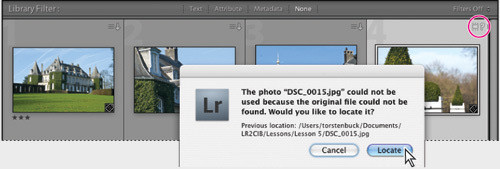
4. W oknie dialogowym Locate zaznacz nazwę pliku, po czym kliknij Select (wybierz).
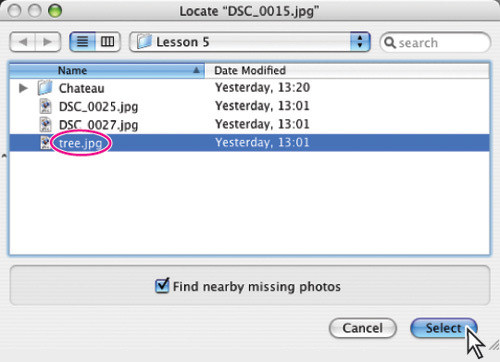
| Uwaga |
| Aktywuj opcję Find Nearby Missing Photos (znajdź pobliskie brakujące zdjęcia), jeśli przeniosłeś do nowej lokalizacji kilka zdjęć lub nawet cały folder. Lightroom automatycznie wyszuka brakujące zdjęcia w tym samym folderze. |
-
5. Kliknij Confirm (potwierdź), aby potwierdzić, że to właściwy plik, mimo zmienionej nazwy. Naprawiłeś łącze do pliku o zmienionej nazwie; ikona przerwanego łącza znikła.
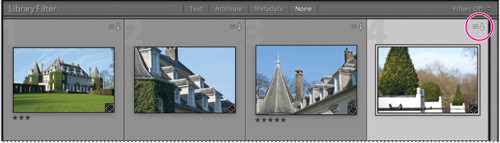
| Uwaga |
| Znak zapytania na ikonie folderu w panelu Folders (foldery) wskazuje, że łącze między folderem i plikiem katalogu Lightrooma zostało przerwane. Aby je naprawić, kliknij brakujący folder prawym przyciskiem (Mac: kliknij, przytrzymując Control) i wybierz z menu opcję Locate Missing folder (znajdź brakujący folder). |
To już koniec lekcji dotyczącej porządkowania biblioteki obrazów. Dowiedziałeś się, jak tworzyć strukturę folderów, sortować i grupować obrazy w kolekcjach oraz poznałeś przeróżne metody tagowania i znakowania zdjęć, aby łatwiej je wyszukiwać za pomocą różnorodnych filtrów.
Warto jednak omówić ostatni krok, nieoceniony w zarządzaniu rozrastającą się biblioteką obrazów: przeprowadzanie regularnej archiwizacji katalogu. Katalog biblioteki zawiera nie tylko całą bazę danych obrazów, ale także podglądy zdjęć i metadane, wraz z zapisem Twoich kolekcji i wszystkich ustawień z modułów Develop (przetwarzanie), Slideshow (pokaz slajdów), Web (internet) i Print (drukowanie). Tworzenie kopii zapasowych katalogu jest równie ważne jak zapisywanie kopii plików obrazów.
Więcej na temat tworzenia kopii zapasowych biblioteki dowiesz się z lekcji 10., „Tworzenie kopii zapasowych i eksportowanie zdjęć”.
| Podsumowanie |
Pytania
2. Czym jest kolekcja inteligentna? 3. Czym są słowa kluczowe? 4. Jak nazywają się trzy tryby dostępne na pasku filtra?
Odpowiedzi
2. Kolekcję inteligentną można tak skonfigurować, aby przeszukiwała bibliotekę według określonych kryteriów. Kolekcje inteligentne są uaktualniane, gdy nowo zaimportowane obrazy, spełniające jej kryteria, są automatycznie dodawane do zbioru. 3. Słowa kluczowe to tekst dodawany do metadanych obrazu, opisujący treść zdjęcia lub klasyfikujący je w dowolny sposób. Wspólne słowa kluczowe kategoryzują fotografie według tematu, daty lub innych kryteriów. Pozwalają one lokalizować, identyfikować i sortować zdjęcia w katalogu. Tak jak inne metadane, słowa kluczowe są przechowywane w pliku zdjęcia lub (w przypadku firmowych plików RAW) w doczepionych plikach XMP. Hasła przypisane w Lightroomie są odczytywane przez aplikacje Adobe, takie jak Bridge, Photoshop i Photoshop Elements, oraz inne aplikacje obsługujące metadane XMP. 4. Pasek filtra oferuje trzy grupy filtrów: Text (tekst), Attribute (atrybut) i Metadata (metadane). Stosując różne kombinacje tych filtrów, możesz wyszukiwać w bibliotece obrazów zdjęcia z wybranym tekstem metadanych, filtrować rezultaty według flag, statusu kopii, ocen lub etykiet, a także wskazywać przeróżne kryteria wyszukiwania według zawartości metadanych.
|
Inne książki wydawnictwa Helion S.A.:










_1877607562.jpg)
_443908423.jpg)









 Optyczne.pl jest serwisem utrzymującym się dzięki wyświetlaniu reklam. Przychody z reklam pozwalają nam na pokrycie kosztów związanych z utrzymaniem serwerów, opłaceniem osób pracujących w redakcji, a także na zakup sprzętu komputerowego i wyposażenie studio, w którym prowadzimy testy.
Optyczne.pl jest serwisem utrzymującym się dzięki wyświetlaniu reklam. Przychody z reklam pozwalają nam na pokrycie kosztów związanych z utrzymaniem serwerów, opłaceniem osób pracujących w redakcji, a także na zakup sprzętu komputerowego i wyposażenie studio, w którym prowadzimy testy.