Porządkowanie i wybieranie zdjęć w Adobe Lightroom
3. Porządkowanie folderów
| Uwaga |
| Lightroom przechowuje dla każdego importowanego zdjęcia jeden wpis katalogowy, zapisujący lokalizację oryginalnego pliku obrazu na dysku twardym. Gdy przenosisz plik do innego folderu na dysku, korzystając z panelu Folders, wpis dla tego pliku jest automatycznie aktualizowany, a adres zmieniany na nowy. Głównego obrazu nie można dodać do katalogu dwukrotnie, dlatego nie możesz tworzyć kopii obrazu w oddzielnych folderach — podczas przenoszenia pliku obrazu na inny dysk za pomocą panelu Folders Lightroom aktualizuje jego wpis katalogowy i usuwa główny plik z jego oryginalnej lokalizacji. |
Tworzenie podfolderów
W tym ćwiczeniu uporządkujesz zdjęcia z folderu Lesson 5 według prostych kategorii, korzystając z panelu Folders (foldery). Przeniesiesz zdjęcia pałacu do podfolderu, aby oddzielić je od tych, które przedstawiają fragmenty ogrodów.-
1. W widoku siatki każda komórka obrazu wyświetla w lewym górnym rogu numer zdjęcia. Kliknij zdjęcia w komórkach 1, 2, 3 i 5, przytrzymując Ctrl (Mac: Command), aby zaznaczyć zdjęcia pałacu.
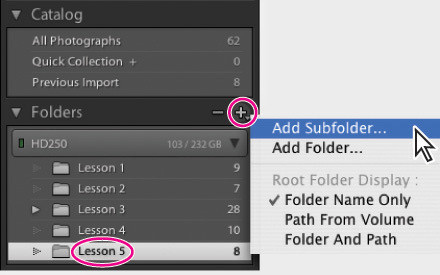
| Uwaga |
| Jeśli nie widzisz w komórkach numerów zdjęć, włącz opcję Index Number (numer zdjęcia) w zakładce Grid View (siatka) okna dialogowego Library View Options (opcje przeglądania biblioteki), otwieranego poleceniem View/View Options (widok/opcje widoku). |
-
2. W panelu Folders zaznacz folder Lesson 5. Kliknij przycisk tworzenia nowego folderu (+) w nagłówku panelu i wybierz z menu opcję Add Subfolder (dodaj podfolder).
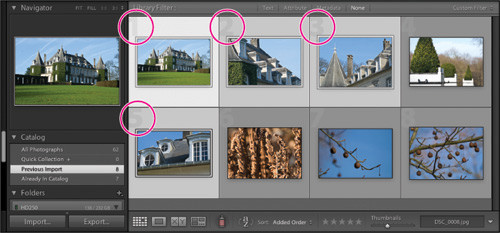
3. W oknie dialogowym Create Folder (utwórz folder) wpisz dla folderu nazwę Chateau (pałac), włącz opcję Include Selected Photos (dołącz zaznaczone zdjęcia), a następnie kliknij Create (utwórz).
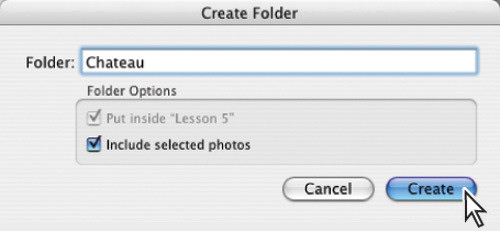
4. W panelu Folders rozwiń folder Lesson 5, aby zobaczyć osadzony w nim podfolder Chateau. Kliknij go, aby zobaczyć, że zawiera cztery obrazy, które zaznaczyłeś w kroku 1.
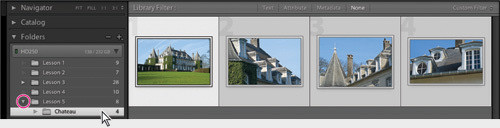
| Uwaga |
| Aby zmienić nazwę folderu w panelu Folders, kliknij jego nazwę prawym przyciskiem (Mac: kliknij, przytrzymując Ctrl) i wybierz z menu kontekstowego opcję Rename (zmień nazwę). Pamiętaj, że zmieniając nazwy plików i folderów w panelu Folders, modyfikujesz pliki i foldery na swoim dysku. |
Modyfikowanie zawartości folderu
Gdy porządkujesz i modyfikujesz pliki i foldery w panelu Folders (foldery), zmiany są wprowadzane także na dysku. Podobnie panel Folders musi być aktualizowany, aby rejestrować wszelkie zmiany lokalizacji, nazw lub zawartości folderów wprowadzane poza przestrzenią roboczą Lightrooma. W tym ćwiczeniu dowiesz się, jak to działa, usuwając obraz w oknie systemowego menedżera plików.-
1. Kliknij folder Lesson 5 w panelu Folders.
2. Kliknij jeden z obrazów w widoku siatki prawym przyciskiem (Mac: kliknij, przytrzymując Ctrl), i wybierz z menu kontekstowego opcję Show In Explorer (pokaż w Eksploratorze) (Mac: Show In Finder — pokaż w oknie Findera).
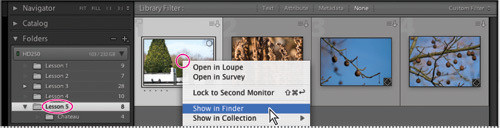
3. Okno menedżera plików zostaje otwarte. W folderze Lesson 5 zaznacz plik DSC_0028.jpg. Zwróć też uwagę, że w tym folderze znajduje się podfolder Chateau.
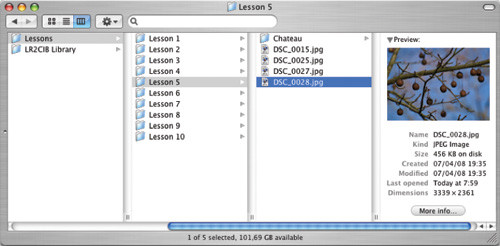
4. W oknie menedżera plików kliknij obraz prawym przyciskiem (Mac: kliknij, przytrzymując Ctrl), i wybierz opcję Usuń/Move To Trash (przenieś do kosza). Wróć do Lightrooma.
5. Z powrotem w przestrzeni roboczej aplikacji zobaczysz, że zdjęcie usunięte w oknie systemowym jest teraz oznaczone ikoną znaku zapytania, umieszczoną w prawym górnym rogu jego komórki. Oznacza to, że Lightroom wciąż zawiera wpis dla tego obrazu w swoim katalogu, ale łącze do oryginalnego pliku zostało zerwane.
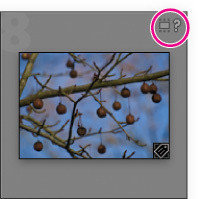
6. Kliknij ikonę znaku zapytania. Zostaje otwarte okno dialogowe, oferujące możliwość zlokalizowania brakującego pliku i naprawienia jego łącza w katalogu. Kliknij Cancel (anuluj).
Synchronizacja folderów
Gdy zsynchronizujesz foldery w katalogu Lightrooma z folderami na dysku, będziesz mógł usuwać wpisy katalogowe dla skasowanych plików, importować zdjęcia dodane do folderów lub wyszukiwać pliki ze zmodyfikowanymi metadanymi. Możesz wskazać, które foldery i podfoldery będą zsynchronizowane i które nowe obrazy chcesz dodać do biblioteki.-
1. Upewnij się, że folder Lesson 5 wciąż jest zaznaczony w panelu Folders (foldery).
2. Wybierz polecenie Library/Synchronize Folder (biblioteka/synchronizuj folder).
3. W oknie dialogowym Synchronize Folder „Lesson 5” zaznacz opcję Remove Missing Photos From Catalog (1) (usuń brakujące zdjęcia z katalogu [1]), wyłącz Scan For Metadata Updates (szukaj aktualizacji metadanych), a następnie kliknij Synchronize (synchronizuj).
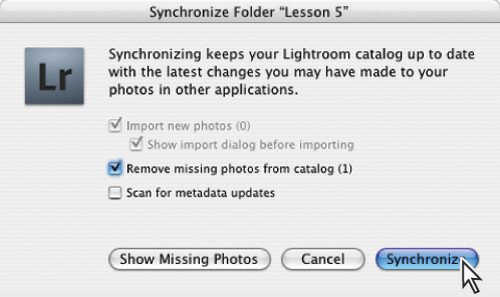
Brakujący obraz zostaje usunięty z Twojego katalogu, a wszystkie łącza będą zaktualizowane.
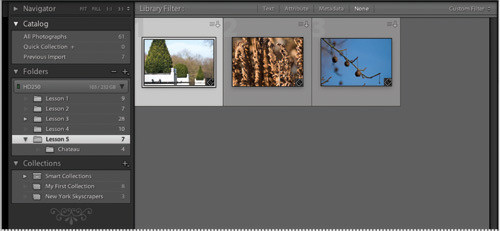
| Uwaga |
| Włącz opcję Import New Photos (importuj nowe zdjęcia w oknie dialogowym Synchronize Folders, aby automatycznie importować wszystkie pliki, które zostały dodane do folderu, ale których jeszcze nie dodałeś do biblioteki obrazów. Możesz też włączyć Show Import Dialog Before Importing (pokaż okno dialogowe importowania przed zaimportowaniem). Aktywuj opcję Scan For Metadata Updates, aby wyszukać pliki z metadanymi, które zmodyfikowano w innej aplikacji. |










_1663272818.jpg)










 Optyczne.pl jest serwisem utrzymującym się dzięki wyświetlaniu reklam. Przychody z reklam pozwalają nam na pokrycie kosztów związanych z utrzymaniem serwerów, opłaceniem osób pracujących w redakcji, a także na zakup sprzętu komputerowego i wyposażenie studio, w którym prowadzimy testy.
Optyczne.pl jest serwisem utrzymującym się dzięki wyświetlaniu reklam. Przychody z reklam pozwalają nam na pokrycie kosztów związanych z utrzymaniem serwerów, opłaceniem osób pracujących w redakcji, a także na zakup sprzętu komputerowego i wyposażenie studio, w którym prowadzimy testy.