Porządkowanie i wybieranie zdjęć w Adobe Lightroom
5. Dodawanie słów kluczowych
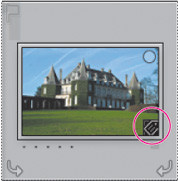
Możesz przypisywać słowa kluczowe do pojedynczych zdjęć lub całej serii obrazów jednocześnie — umieszczone zostaną w ten sposób w jednej kategorii, dzięki czemu później łatwiej je odnajdziesz wśród wszystkich zdjęć w bibliotece. Słowa kluczowe dodane do obrazów w Lightroomie są odczytywane przez aplikacje Adobe, takie jak Bridge, Photoshop i Photoshop Elements, a także przez inne aplikacje, które obsługują metadane XMP.
Przeglądanie słów kluczowych
Ponieważ wszystkie zaimportowane obrazy są oznaczone ikoną etykietki, wiesz, że już zawierają zmodyfikowane metadane. Przejrzyjmy słowa kluczowe już przypisane do tych zdjęć.-
1. Pozostań w widoku siatki i zaznacz folder Lesson 5 w panelu Folders (foldery).
2. W prawej grupie paneli rozwiń sekcję Keywording (obsługa słów kluczowych).
| Uwaga |
| Kliknięcie ikony etykietki na miniaturze w widoku siatki spowoduje automatyczne rozwinięcie panelu Keywording. Jeśli nie widzisz ikon etykietek, sprawdź, czy opcja Thumbnail Badges (etykietki miniatur) w oknie dialogowym Library View Options (opcje przeglądania biblioteki) jest włączona. |
-
3. W razie potrzeby rozwiń obszar Keyword Tags (hasła) u góry panelu Keywording. Gdy zaznaczysz kolejno każdą miniaturę w widoku siatki, zobaczysz, że wszystkie obrazy z folderu Lesson 5 zawierają słowo kluczowe „Lesson 5”.
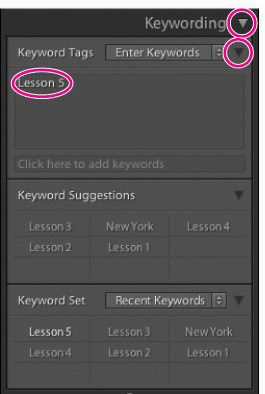
Aby zobaczyć słowa kluczowe dla więcej niż jednego zdjęcia jednocześnie, zaznacz fotografie w widoku siatki i zajrzyj do panelu Keywording. Obok słów kluczowych, które nie są przypisane do wszystkich zaznaczonych obrazów, widoczna jest gwiazdka. W panelu Keyword List (lista słów kluczowych) tuż pod panelem Keywording symbol „ptaszka” przed słowem kluczowym oznacza, że to słowo przypisane jest do wszystkich zaznaczonych obrazów, a myślnik wskazuje słowa kluczowe, które nie są wspólne dla wszystkich zdjęć.
Dodawanie słów kluczowych
Miałeś już okazję dodawać słowa kluczowe do swoich obrazów podczas importowania ich do biblioteki Lightrooma. Okno dialogowe Import Photos (importuj zdjęcia) oferuje opcję przypisania słów kluczowych lub rozszerzonych szablonów metadanych do wszystkich importowanych obrazów.
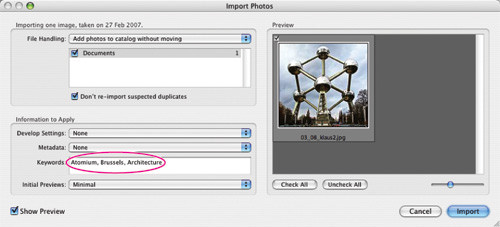
Gdy obrazy znajdują się już w bibliotece Lightrooma, możesz dodawać słowa kluczowe w panelu Keywording (obsługa słów kluczowych) w module Library (biblioteka).
-
1. W panelu Folders (foldery) zaznacz podfolder Chateau wewnątrz folderu Lesson 5. Następnie wybierz Edit/Select All (edycja/zaznacz wszystkie).
2. W panelu Keywording kliknij tekst Click Here To Add Keywords (kliknij tutaj, aby dodać słowa kluczowe) w polu tekstowym poniżej obszaru Keyword Tags (hasła). Następnie wpisz Architecture, Chateau, Belgium, Europe (architektura, pałac, Belgia, Europa), pamiętając o oddzieleniu słów przecinkami.
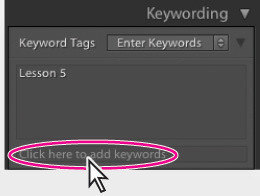
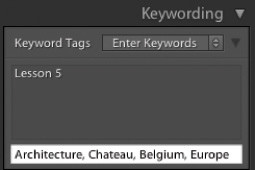
| Uwaga |
| Zawsze oddzielaj słowa kluczowe przecinkami. Kropki nie oddzielą haseł — Lightroom potraktuje „Belgia. Europa” jak jedno słowo kluczowe. |
-
3. Naciśnij Enter (Mac: Return). Nowe słowa kluczowe umieszczone są teraz w porządku alfabetycznym na liście w panelach Keyword Tags i Keyword List.
| Uwaga |
|
Aby usunąć słowo kluczowe z zaznaczonego zdjęcia lub zdjęć, usuń je z pola Keyword Tags w panelu Keywording lub kliknij pole zaznaczenia, aby wyłączyć to słowo w panelu Keyword List.
Możesz też dodać słowa kluczowe do zaznaczonych obrazów przez kliknięcie hasła w polu Keyword Suggestions (sugerowane słowa kluczowe) w panelu Keywording. |
Praca z zestawami słów kluczowych i osadzanie słów kluczowych
Możesz użyć sekcji Keyword Set (zestaw słów kluczowych) w panelu Keywording (obsługa słów kluczowych), aby stworzyć zestawy słów kluczowych, czyli grupy haseł utworzone w określonym celu. Możesz przygotować zestaw słów kluczowych dla konkretnego projektu, inny na specjalne okazje, a jeszcze jeden dla przyjaciół i rodziny. Lightroom zawiera trzy podstawowe zestawy słów kluczowych.-
1. Z menu Keyword Set wybierz opcję Wedding Photography (fotografia ślubna). Zobaczysz, że słowa kluczowe w tym zestawie mogą być naprawdę pomocne w porządkowaniu ujęć z ważnego wydarzenia. Przejrzyj kategorie zawarte w innych zestawach słów kluczowych Lightrooma. Możesz wykorzystać je jako szablony dla Twoich własnych zestawów haseł, edytując je zgodnie z potrzebami i zapisując zmiany w nowym szablonie.
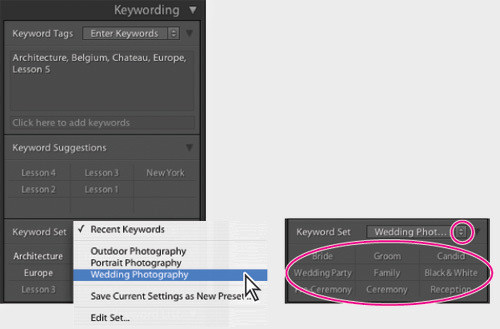
| Uwaga |
| Zestawy słów kluczowych to wygodny sposób przechowywania haseł w zasięgu ręki podczas pracy z różnymi kolekcjami w bibliotece. Pojedyncze słowo kluczowe może znajdować się w dowolnej liczbie zestawów. |
| Uwaga |
| Jeśli nie widzisz szablonów Lightrooma w menu Keyword Set, otwórz okno Preferences (preferencje) aplikacji i kliknij zakładkę Presets (szablony). Wśród opcji Lightroom Defaults (domyślne ustawienia Lightrooma) kliknij przycisk Restore Keyword Set Presets (przywróć szablony zestawów słów kluczowych). |
-
2. Z menu Keyword Set wybierz opcję Recent Keywords (ostatnie słowa kluczowe).
3. Wybierz opcję Edit/Select None (edycja/usuń zaznaczenie).
4. W razie potrzeby rozwiń panel Keyword List (lista słów kluczowych), znajdujący się poniżej panelu Keywording. W panelu Keyword List kliknij hasło „Europe” (Europa) prawym przyciskiem (Mac: kliknij, przytrzymując Control) i wybierz z menu kontekstowego opcję Create Keyword Tag Inside „Europe” (utwórz słowo kluczowe w ramach „Europe”).
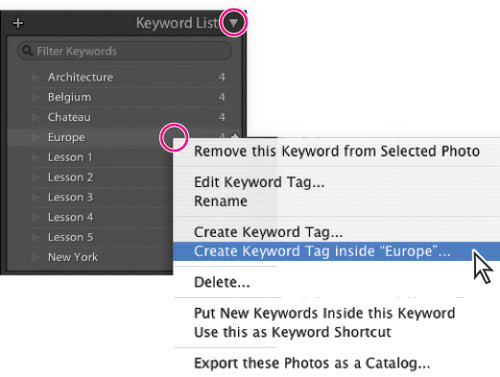
| Uwaga |
| Aby dodać do listy nowe słowo kluczowe, kliknij ikonę plusa w lewym górnym rogu panelu Keyword List. |
-
5. W polu tekstowym Keyword Tag (słowo kluczowe) wpisz Germany (Niemcy). W polu tekstowym Synonyms (synonimy) tuż pod nim wpisz Deutschland, Allemagne. Upewnij się, że wszystkie opcje sekcji Keyword Tag Options (opcje słowa kluczowego) są aktywne, tak jak na rysunku, a następnie kliknij Create (utwórz).
- Include On Export (uwzględnij podczas eksportu): Uwzględnia słowo kluczowe w trakcie eksportowania zdjęć.
- Export Containing Keywords (eksportuj nadrzędne słowa kluczowe): Uwzględnia hasło nadrzędne w trakcie eksportowania obrazów.
- Export Synonyms (eksportuj synonimy): Uwzględnia podczas eksportowania zdjęć synonimy powiązane ze słowem kluczowym.
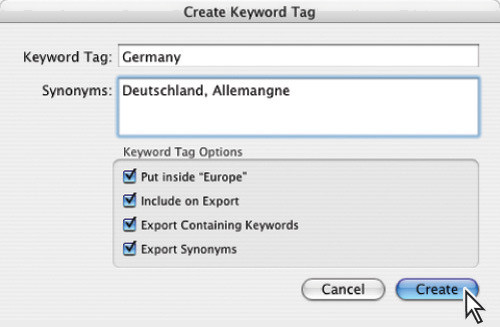
6. Rozwiń słowo kluczowe „Europe” w panelu Keyword List. Zauważysz, że zawiera ono teraz osadzone słowo kluczowe „Germany”
Przeszukiwanie według słów kluczowych
Jeśli poświęciłeś trochę czasu na porządkowanie obrazów przez dodawanie do nich słów kluczowych i innych metadanych, teraz z łatwością znajdziesz dokładnie te zdjęcia, których szukasz. Pasek filtra umieszczony u góry widoku siatki zawiera dokładnie to, czego potrzebujesz, aby przeprowadzić w bibliotece zaawansowane i szczegółowe wyszukiwanie.-
1. Jeśli pasek filtra nie jest widoczny w widoku siatki, kliknij View/Show Filter Bar (widok/pokaż pasek filtra) lub naciśnij klawisz lewego ukośnika (\). Kliknij Text (tekst) z opcji
Library Filter (filtr biblioteki) pośrodku paska filtra. Wybierz z pierwszego menu opcję
Keywords (słowa kluczowe) i przejrzyj opcje dostępne w drugim menu. Wpisz wyszukiwany tekst w polu znajdującym się na prawo od dwóch menu, a następnie naciśnij Enter, aby przefiltrować obrazy.
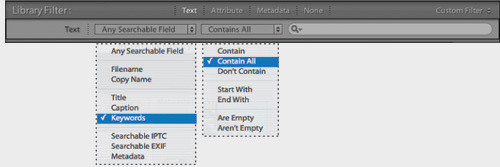
2. Wyłącz filtrowanie według tekstu przez kliknięcie Text wśród opcji Library Filter na pasku filtra. Jak widzisz, menu tekstowe filtra oferują przeróżne opcje wyszukiwania obrazów według przypisanych do nich słów kluczowych. W kolejnym kroku przyjrzymy się filtrom Attribute (atrybut).
| Uwaga |
| Aby przenieść listę słów kluczowych na inny komputer lub udostępnić je współpracownikom, którzy również pracują w Lightroomie, użyj poleceń Export Keywords (eksportuj słowa kluczowe) i Import Keywords (importuj słowa kluczowe) z menu Metadata (metadane). |





















 Optyczne.pl jest serwisem utrzymującym się dzięki wyświetlaniu reklam. Przychody z reklam pozwalają nam na pokrycie kosztów związanych z utrzymaniem serwerów, opłaceniem osób pracujących w redakcji, a także na zakup sprzętu komputerowego i wyposażenie studio, w którym prowadzimy testy.
Optyczne.pl jest serwisem utrzymującym się dzięki wyświetlaniu reklam. Przychody z reklam pozwalają nam na pokrycie kosztów związanych z utrzymaniem serwerów, opłaceniem osób pracujących w redakcji, a także na zakup sprzętu komputerowego i wyposażenie studio, w którym prowadzimy testy.