Porządkowanie i wybieranie zdjęć w Adobe Lightroom
9. Odnajdowanie i filtrowanie plików
Jest wiele sposobów odnajdowania obrazów, których potrzebujesz, ale jednym z najwygodniejszych jest wykorzystanie paska filtra u góry widoku siatki.
Wyszukiwanie zdjęć za pomocą paska filtra
-
1. Jeśli pasek filtra nie jest widoczny u góry widoku siatki, naciśnij klawisz lewego ukośnika (\) lub wybierz View/Show Filter Bar (widok/pokaż pasek filtra).
Text: Przeszukaj dowolny tekst metadanych, w tym nazwy plików, podpisy, słowa kluczowe oraz metadane EXIF i IPTC.
Attribute: Filtruj wyniki wyszukiwania według statusu flagi, oceny w gwiazdkach, kolorowych etykiet lub statusu kopii.
Metadata: Zawęź rezultaty wyszukiwania, ustawiając kryteria metadanych w ośmiu kolumnach. Wybierz jedną z opcji z menu znajdującego się przy prawej krawędzi nagłówka kolumny, aby dodać lub usunąć kolumnę.

2. Jeśli filtry Text i Metadata są aktywne, wyłącz je kliknięciem. Włącz filtry Attribute. Jeśli jakieś filtry flag są wciąż aktywne, po poprzednim ćwiczeniu, wybierz Library/Filter By Flag/ Reset This Filter (biblioteka/filtruj według flag/wyzeruj ten filtr).
3. Wśród kontrolek Rating (ocena) kliknij pierwszą gwiazdkę, aby wyszukać obrazy ocenione jedną lub większą ilością gwiazdek. W siatce widoczne są teraz tylko obrazy, do których przypisałeś ocenę.
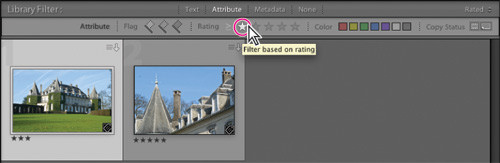
4. Jest wiele możliwości sprecyzowania kryteriów wyszukiwania. Kliknij Text w nagłówku paska filtra, aby dodać kolejny filtr. Na pasku filtra Text otwórz kliknięciem menu po lewej stronie. Poza domyślną opcją wyszukiwania — Any Searchable Field (dowolne dostępne dane) — to menu oferuje opcje zawężające przeszukiwane pola do: Filename (nazwa pliku), Copy Name (nazwa kopii), Title (tytuł), Caption (podpis), Keywords (słowa kluczowe) lub metadanych IPTC i EXIF.
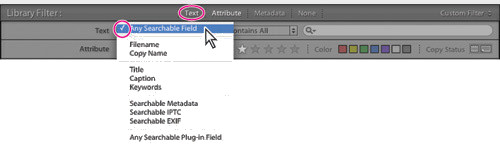
5. Kliknij drugie menu na pasku filtra Text i wybierz Doesn’t Contain (nie zawiera).

6. W polu wyszukiwanego tekstu wpisz chateau (pałac) — jak pamiętasz, dodałeś to słowo kluczowe do obrazów z podfolderu Chateau — i naciśnij Enter. Wyłącz filtr Rating wśród kontrolek Attribute, klikając podświetloną gwiazdkę.
7. Kliknij Metadata w nagłówku paska filtra, aby dodać kolejny filtr. Wśród kontrolek filtra Metadata kliknij dowolny nagłówek kolumny i wybierz z menu opcję Shutter Speed (szybkość migawki).
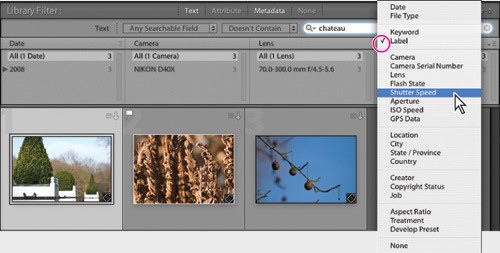
| Uwaga |
| W polu wyszukiwanego tekstu wpisz wykrzyknik (!) przed słowem w celu wykluczenia go z wyników wyszukiwania. Dodaj symbol plusa (+) przed słowem, aby zastosować tylko do tego słowa kryterium Starting With (zaczynające się od); dodaj symbol plusa (+) pod wybranym słowie w celu zastosowania do niego reguły Ending With (kończące się). |
8. W kolumnie Shutter Speed wybierz z listy jedną z dostępnych prędkości migawki (lub kilka prędkości, przytrzymując Ctrl (Mac: Command). Tylko obrazy, które nie zawierają w dostępnych polach słowa„Chateau” i zostały zrobione przy wybranej prędkości migawki, zostaną wyświetlone w siatce i na pasku taśmy filmowej.
Jak widzisz, masz nieograniczone możliwości łączenia filtrów, aby odnaleźć dokładnie ten obraz, którego szukasz.
9. Kliknij None (brak) na pasku filtra, aby wyłączyć wszystkie filtry.
Stosowanie filtrów na taśmie filmowej
Kontrolki filtra Attribute (atrybut) są także dostępne nad miniaturami paska taśmy filmowej. Tak jak pasek filtra, menu zestawów filtrów zawiera listę ustawień i oferuje opcję zapisu ustawień filtra w formie własnego zestawu, który później będzie dostępny w menu.
-
1.Eksperymentuj z filtrami, wybierając kolejno każdą z opcji menu Filter Presets (zestawy filtrów).
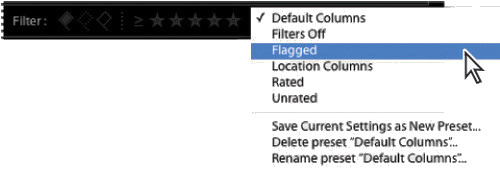
Filters Off (filtry wyłączone): Wyłącza wszystkie filtry i zwija pasek filtra.
Flagged (oflagowane): Wyświetla zdjęcia z flagą Pick (udane).
Location Columns (kolumny lokalizacji): Filtruje zdjęcia według metadanych Country (kraj), State/Province (stan/prowincja), City (miasto) i Location (lokalizacja).
Rated (ocenione): Przy bieżącym ustawieniu zostają wyświetlone zdjęcia ocenione jedną lub większą liczbą gwiazdek.
Unrated (nieocenione): Wyświetla zdjęcia, do których nie przypisano żadnej oceny w gwiazdkach.
| Uwaga |
| Jeśli nie widzisz żadnych zestawów filtrów w menu zestawów, otwórz okno Preferences (preferencje) Lightrooma i kliknij zakładkę Presets (szablony). Wśród opcji Lightroom Defaults (domyślne ustawienia Lightrooma) kliknij Restore Library Filter Presets (przywróć szablony filtrów biblioteki). |
-
2. Z menu Filter Presets wybierz opcję Flagged. Jedynym wyświetlanym zdjęciem jest obraz, który oflagowałeś jako udany w poprzednim ćwiczeniu.
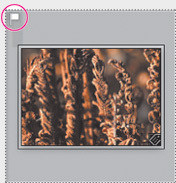
3.Wybierz Filters Off, aby wyświetlić wszystkie obrazy z folderu Lesson 5.
| Uwaga |
| Aby zaoszczędzić czas i pracę poświęcane na ustawienie kryteriów wyszukiwania, zapisz swoje ustawienia filtra jako nowy szablon. Ustaw kryteria dowolnej kombinacji filtrówText (tekst), Attribute (atrybut) i Metadata (metadane). Następnie wybierz opcję Save Current Settings As New Preset (zapisz bieżące ustawienia jako nowy szablon) z menu Custom Filter (filtr niestandardowy) na pasku filtra lub na taśmie filmowej. |










_1826294941.jpg)










 Optyczne.pl jest serwisem utrzymującym się dzięki wyświetlaniu reklam. Przychody z reklam pozwalają nam na pokrycie kosztów związanych z utrzymaniem serwerów, opłaceniem osób pracujących w redakcji, a także na zakup sprzętu komputerowego i wyposażenie studio, w którym prowadzimy testy.
Optyczne.pl jest serwisem utrzymującym się dzięki wyświetlaniu reklam. Przychody z reklam pozwalają nam na pokrycie kosztów związanych z utrzymaniem serwerów, opłaceniem osób pracujących w redakcji, a także na zakup sprzętu komputerowego i wyposażenie studio, w którym prowadzimy testy.