Zarządzanie kolorami
3. Rozdział 2
Jaką przestrzeń barw polecasz? Mam wrażenie, że z każdej strony słyszę inne zalecenia. sRGB? Adobe RGB? ProPhoto RGB? Pomocy!
Przestrzeń barw określa zakres kolorów dostępnych w danej sytuacji. W tym przypadku będzie to zakres kolorów dostępny dla Twoich obrazów podczas ich optymalizacji. Pamiętaj, że zmiana przestrzeni barw tak naprawdę nie zmienia liczby kolorów dostępnych w Twoich obrazach (zależy to od głębi koloru). Określa ona jedynie, które kolory są dostępne.
„Poprawna” odpowiedź na to pytanie brzmi: wybierz tę przestrzeń, która ma największy sens w Twojej pracy. Dzięki takiemu oświadczeniu nie będę (błagam!) otrzymywał zbyt wielu e-maili z twierdzeniem, że poleciłem niewłaściwą przestrzeń barw. Teraz, gdy moja skrzynka odbiorcza jest bezpieczna, przyjrzyjmy się, jakie masz możliwości. Sformułowanie tej odpowiedzi jest nieco prostsze dzięki temu, że zapytałeś tylko o trzy przestrzenie barw, które zazwyczaj zalecam stosować podczas pracy w Photoshopie.
Zaczniemy od sRGB, która jest najmniejszą z trzech wymienionych przestrzeni barw (ponownie, oznacza to, że nie zawiera tak dużego zakresu kolorów, ale chodzi tu tylko o zakres, nie o całkowitą liczbę dostępnych kolorów). Przestrzeń barw sRGB często jest krytykowana za to, że jest zbyt wąska dla „prawdziwych” fotografów, ale to niesłuszna krytyka. Przestrzeń sRGB jest mniejsza niż dwie pozostałe omawiane tutaj, ale wciąż jest bardziej niż wystarczająca dla wielu (jeśli nie dla wszystkich) zdjęć. Chociaż nie polecam jej jako najlepszej, w niektórych sytuacjach to optymalny wybór. Doskonałym przykładem są fotografowie, których zdjęcia są drukowane niemal wyłącznie w laboratoriach wykorzystujących przestrzeń sRGB, w tym wielu fotografów ślubnych.
Moją ulubioną przestrzenią barw „do wszystkiego” jest Adobe RGB i wciąż używam jej w pracy z większością obrazów. Oferuje ona dość szeroki zakres kolorów i uważam ją ogólnie za najlepszą opcję. Nie mam tu wiele do powiedzenia. Jest po prostu wypróbowana i dobra.
Pozostała nam przestrzeń ProPhoto RGB. Jest to przestrzeń o bardzo szerokim zakresie kolorów. Nie jest jednak tak dobra, jak wydaje się na pierwszy rzut oka. Ponieważ dostępna jest taka sama liczba kolorów, wyjątkowo szeroki zakres przestrzeni powoduje powstawanie większej odległości między kolorami. W efekcie ryzyko posteryzacji (brak łagodnego stopniowania odcieni i kolorów) jest stosunkowo wysokie. Z tego powodu radzę korzystać z przestrzeni ProPhoto RGB tylko wtedy, gdy pracujesz z obrazami o wysokiej głębi (16 bitów na kanał). Nawet wówczas powinieneś jednak przekonwertować obraz na przestrzeń Adobe RGB przed wydrukiem, aby uzyskać najlepsze rezultaty — gdy dostosowujesz obrazy, korzystając z przestrzeni ProPhoto RGB, istnieje większe ryzyko, że kolory znajdą się poza zakresem barw drukarki lub na wydruku pojawi się efekt posteryzacji.
Przestrzeń barw możesz zmienić, wybierając Edit/Color Settings ( Edycja/Ustawienia koloru ) lub Photoshop/Color Settings ( Photoshop/Ustawienia koloru ) na macintoshu i ustawiając pożądaną opcję w menu RGB obszaru Working Spaces ( Przestrzenie robocze ).
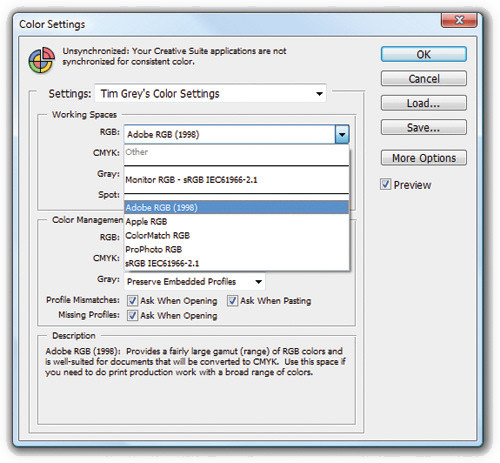
Czy możesz krótko przedstawić ustawienia zarządzania kolorami, z których zalecasz korzystać w Photoshopie?
Oczywiście. Na początek wybierz z menu w Photoshopie opcję Edit/Color Settings ( Edycja/Ustawienia koloru ) lub Photoshop/Color Settings ( Photoshop/Ustawienia koloru ) na macintoshu, aby wyświetlić okno dialogowe Color Settings ( Ustawienia koloru ). Kliknij przycisk More Options ( Więcej opcji ), który teraz zmieni się w przycisk Fewer Options ( Mniej opcji ), aby rozwinąć okno. Tak naprawdę nie musisz zmieniać tu żadnych opcji, ale opowiem o niektórych z nich. Moim zdaniem te opcje w ogóle istnieją po to, żebyś wyglądał profesjonalnie i inteligentnie, gdy ktoś zajrzy Ci przez ramię, bo wiele z nich posiada nazwy brzmiące bardzo technicznie.
Kategoria u góry okna to Working Spaces ( Przestrzenie robocze ), ale musisz się przejmować tutaj tylko ustawieniem RGB. Ogólnie zalecam pracę w przestrzeni Adobe RGB. Jeśli drukujesz obrazy i korzystasz z usługi stosującej przestrzeń sRGB, prawdopodobnie lepiej zrobisz, pracując w tej przestrzeni (a przynajmniej konwertując obrazy na sRGB przed przesłaniem ich do druku). Jeśli naprawdę zależy Ci na zmaksymalizowaniu zakresu kolorów, możesz użyć przestrzeni ProPhoto RGB, ale radzę stosować tę opcję tylko z obrazami o wysokiej głębi (16 bitów na kanał).
Nie musisz zajmować się ustawieniami CMYK , Gray ( Szary ) ani Spot ( Dodatkowy ) kategorii Working Spaces ( Przestrzenie robocze ). Jeśli będziesz musiał ich użyć, drukarka, dla której przygotowujesz obrazy, „powie” Ci dokładnie, jakich ustawień użyć i jak przetworzyć obrazy (jeśli się to nie uda, poszukaj innej drukarki).
W sekcji Color Management Policies ( Zasady zarządzania kolorami ) radzę zmienić ustawienie RGB na Convert to Working RGB ( Konwersja na roboczy RGB ). Już zdecydowałeś, która przestrzeń robocza najbardziej odpowiada Twojemu typowi pracy, więc nic nie stoi na przeszkodzie, aby wszystkie obrazy były konwertowane na tę przestrzeń w momencie ich otwarcia. U dołu sekcji Color Management Policies ( Zasady zarządzania kolorami ) znajdują się trzy pola do zaznaczenia. Zalecam pozostawienie ich wszystkich zaznaczonych, dzięki czemu będzie wyświetlane ostrzegawcze okno dialogowe (i będziesz mógł zmienić domyślne opcje). Chociaż nie lubię okien dialogowych wyskakujących, gdy i tak pewnie za każdym razem wybiorę tę samą opcję, tak naprawdę zazwyczaj wcale nie zobaczę tego okna. To dlatego, że przestrzeń barw mojego aparatu aktualnie jest ustawiona na Adobe RGB, więc obrazy jpg już będą w tej samej przestrzeni roboczej, a w przypadku zapisu RAW przestrzeń zostanie ustawiona podczas konwersji. Tak więc okno dialogowe pojawi się tylko w sytuacjach takich jak otworzenie do ostatnich poprawek obrazu jpg, który wcześniej przekonwertowałem na sRGB do publikacji w Internecie, i w innych przypadkach, gdy tak właściwie nie będę chciał konwertować przestrzeni roboczej.
Naprawdę nie musisz zajmować się pozostałymi opcjami, bo radzę pozostawić ich ustawienia domyślne. Ja sam korzystam z ustawienia mechanizmu Adobe (ACE) dla przekształceń kolorów, Relative Colorimetric ( Relatywna kolorymetryczna ) dla opcji Intent ( Metoda konwersji ) i zaznaczam oba pola Use Black Point Compensation ( Użyj kompensacji punktu czerni ) i Use Dither ( Użyj roztrząsania ). Nigdy nie zaznaczam dwóch pól w kategorii Advanced Controls ( Parametry zaawansowane ) i Tobie też zalecam pozostawienie ich tak, jak są.
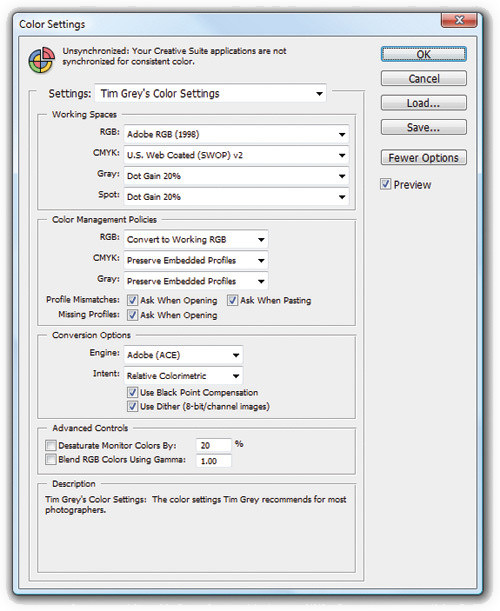
Moja drukarka oferuje profile dla różnych typów papieru, ale nie dają one poprawnych rezultatów. Czy mogę użyć innych profili?
Są to przygotowane wcześniej profile, a ich rezultaty będą się znacząco różnić między sobą. W tym przypadku lubię cytować stare powiedzenie: dostajesz to, za co płacisz (o ile zgodzisz się, że profile są dodawane do drukarek gratis), więc nie możesz oczekiwać zbyt wiele. Jeszcze parę lat temu uważałem takie gotowe, dołączone od drukarki profile za bezużyteczne, ale od kilku lat sytuacja się poprawia i w wielu przypadkach możesz osiągnąć naprawdę dobre rezultaty, korzystając z nich — szczególnie, jeśli będziesz stosował tylko papier tej samej marki, co Twoja drukarka.
Oczywiście fotografowie często mają dość wysokie wymagania wobec swoich wydruków (zarówno w kwestii jakości, jak i wierności), a wówczas gotowe profile zazwyczaj nie zapewnią zadowalających rezultatów. W takim przypadku najlepszym wyjściem jest skorzystanie z własnego profilu dla danej drukarki, tuszu i papieru, których używasz (co może oznaczać wiele profili, szczególnie jeśli korzystasz z różnych typów papieru).
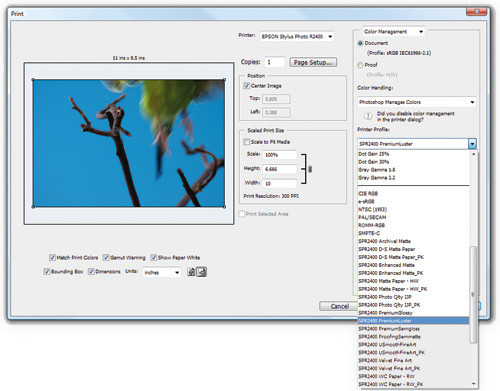
Aby stworzyć własny profil drukarki, drukujesz obraz składający się z wielu kolorowych kwadratów, mierzonych później za pomocą specjalnego urządzenia, spektrofotometru (to świetne słowo do wplecenia w rozmowę podczas bankietu — zabrzmisz bardzo inteligentnie).
Masz dwie podstawowe możliwości podczas tworzenia własnych profili drukarki. Pierwszą z nich jest zrobienie tego samemu, będziesz więc musiał kupić służący do tego sprzęt. Osobiście polecam zestaw X-Rite i1Photo LT ( www.xrite.com ). W rzeczywistości jest to dokładnie to samo, co absolutnie ukochany przeze mnie Pulse ColorElite, który jednak przestał być produkowany od czasu połączenia firm GretagMacbeth i X-Rite. Zestaw i1Photo LT jest dość prosty w obsłudze i daje świetne rezultaty. Pomoże Ci tworzyć wydruki o niezwykłej dokładności. Jednak taki poziom dokładności (i komfort tworzenia własnych profili w dowolnym momencie) ma swoją cenę. Pakiet i1Photo LT kosztuje około 2500 zł, a dla wielu fotografów to więcej, niż wydają nawet na drukarkę.
Jeśli wolisz trochę bardziej ekonomiczne rozwiązanie o takiej samej jakości, ale bez komfortu tworzenia własnych profili w dowolnym momencie (będziesz musiał poczekać kilka dni na profil), możesz kupić własny profil od dostawcy takich usług. Nie będzie to profil własny „ogólny”, ale stworzony specjalnie dla Twojej kombinacji drukarki, tuszu i papieru. Drukujesz docelowy obraz i przesyłasz go do dostawcy usług, który stworzy własny profil, mierząc Twój obraz.
Jest wielu dostawców tego typu usług i zazwyczaj możesz mieć własny profil drukarki za około 300 zł. Niezłe rezultaty osiągnąłem (i słyszałem dobre opinie na jej temat), korzystając z usług firmy Cathy’s Profiles, www.cathysprofiles.com . Miałem też pozytywne doświadczenia z InkJet Art Solutions ( www.inkjetart.com ). Ale to tylko dwie opcje spośród wielu dostępnych.
Jeśli zastosujesz dla swojej drukarki własny profil, będziesz mógł oczekiwać dużo dokładniejszych i wyrównanych rezultatów. Pamiętaj tylko, aby zgodnie z instrukcjami poprawnie wydrukować na początku obraz z kolorowymi kwadratami, potrzebny do stworzenia profilu, a potem właściwie stosować profil podczas drukowania.
Skalibrowałem swój monitor i korzystam z własnego profilu drukarki, ale obraz na ekranie wciąż różni się od wydruku. Co robię źle?
To Święty Graal fotografii cyfrowej (albo przynajmniej jeden z nich ).
Pierwszą zasadą jest odnalezienie winowajcy tych różnic. Pamiętaj, że tak naprawdę nie chcesz, aby wydruk był identyczny z obrazem na ekranie (chociaż właśnie w ten sposób wszyscy o tym mówimy), a chodzi raczej o zagwarantowanie, że zarówno obraz na ekranie, jak i wydruk, odpowiadają jak najlepiej rzeczywistym danym obrazu. W rezultacie zyskujesz wyrównane i przewidywalne rezultaty.
Powinienem też podkreślić, że nie osiągniesz identycznych efektów między monitorem a wydrukiem, bo obraz jest prezentowany na dwóch zupełnie różnych nośnikach. Monitor daje na przykład dużo bardziej rozświetlony widok, niż można osiągnąć na wydruku. Dlatego musisz mieć tutaj realistyczne oczekiwania. Rozsądne jest natomiast spodziewanie się takiego podobieństwa między obrazem monitora a wydrukiem, które pozwoli przynajmniej na poprawne porównanie obu i uzyskanie przewidywalnych rezultatów.
Teraz przejdźmy do sedna Twojego pytania. Aby stwierdzić, czy powinieneś winić drukarkę, czy monitor, zalecam użyć obrazu zawierającego kolory, które możesz ocenić bez uprzedzeń. Doskonały będzie tutaj obraz PhotoDisc International (PDI), o którym mówię w swojej książce Color Confidence (Sybex, 2006). Możesz ściągnąć go z mojej strony ( www.timgrey.com/books/ccdownloads.htm ) lub innej.
Zaletą tego obrazu (i innych podobnych) jest to, że zawiera on obiekty w kolorach zakodowanych w pamięci , czyli po prostu takich, których poprawność możesz ocenić na podstawie własnych doświadczeń. Na przykład większość ludzi wie, jaki odcień żółci powinna mieć cytryna, i może stosunkowo łatwo ocenić poprawność kolorów, patrząc na zdjęcie cytryny.
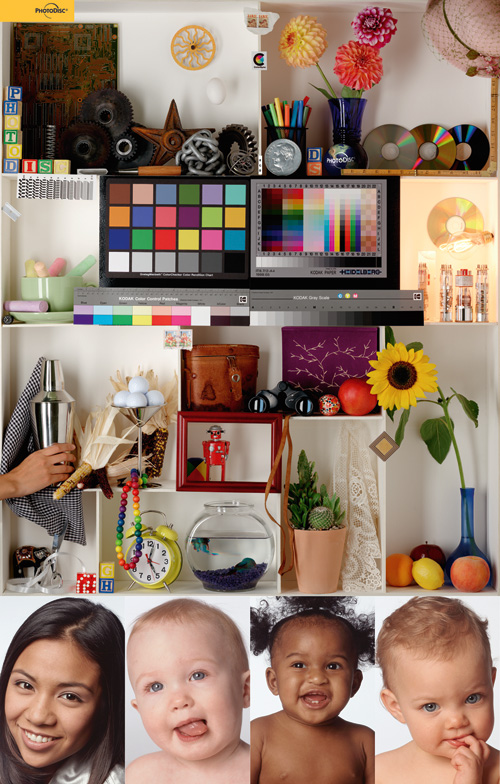 Obraz PDI to doskonały materiał do oceny poprawności kolorów monitora i drukarki. |
Aby ocenić poprawność obrazu, wyświetl go najpierw na monitorze, a potem wydrukuj, korzystając ze swojego zwykłego trybu pracy. Zdecyduj, gdzie wygląda poprawniej, na podstawie własnej oceny kolorów zakodowanych w pamięci.
Podejrzewam, że winny będzie wydruk. Jeśli wina leży po stronie monitora, skalibruj go ponownie, używając zestawu do kalibracji z kolorymetrem, a nawet spróbuj pożyczyć podobne urządzenie od kogoś, kto nie ma żadnych problemów. Dzięki temu będziesz mógł ocenić, czy winny jest monitor, czy może Twój kolorymetr zawodzi.
Jeśli wina leży po stronie drukarki, najpierw sprawdź, czy dysze sprzętu nie są zatkane. Wyczyść je, jeśli trzeba. Następnie wydrukuj stronę, zwracając szczególną uwagę na stosowane ustawienia. Upewnij się, że korzystasz z poprawnych ustawień w Photoshopie, poprawnego profilu używanej drukarki, tuszu i papieru, oraz czy ustawiłeś dla drukarki opcję No Color Adjustment ( bez dopasowania kolorów ) lub podobną. Jeśli problem nie zniknie, radzę stworzyć (lub zdobyć w inny sposób) nowy profil drukarki.
Wykonując te kroki, powinieneś odszukać najsłabsze ogniwo w swoim przebiegu pracy i znaleźć rozwiązanie, aby uzyskiwać poprawniejsze rezultaty.
Skalibrowałem swój monitor i stworzyłem własny profil drukarki, ale kiedy drukuję, wciąż tracę wiele szczegółów cieni. Nie powinno się tak dziać, według mojego rozumienia zarządzania kolorami. Czy robię coś źle?
Prawdopodobnie nie robisz niczego źle. To dość popularny problem, chociaż moim zdaniem naprawdę nie powinien się pojawiać. Na szczęście możesz zastosować rozwiązanie, które łatwo go usunie.
Problem leży w tym, że wiele drukarek nie jest w stanie stworzyć odrębnych odcieni czerni dla najciemniejszych tonów. Na przykład w ośmiobitowym obrazie w odcieniach szarości (aby było prościej) najciemniejsza wartość dla czerni wynosi 0, a najjaśniejsza wartość dla bieli to 255. Gdyby stopniowanie odcieni znajdowało się w przedziale między 0 a 5, oczywiście spodziewałbyś się, że je zobaczysz. Jednak w przypadku wielu drukarek tak nie jest, bo ze względów praktycznych odcienie czerni drukowane są tak samo. Wartość 0, wartość 5 i każda wartość między nimi wyglądają dokładnie tak samo — są czarne.
Rozwiązaniem jest określenie, jaki zakres wartości tonalnych pożerany jest przez tę czarną dziurę (gra słów niezamierzona, zapewniam) i zastosowanie kompensacji, aby zmienić najciemniejsze odcienie w najciemniejsze, jakie jest w stanie przedstawić Twoja drukarka. Aby określić tę wartość, polecam zastosować coś w rodzaju tabeli stopni, która pozwoli Ci ocenić wartości tonalne drukarki. Możesz znaleźć taki obraz do wydruku na mojej stronie ( www.timgrey.com/books/ccdownloads.htm ), a podobne dostępne są też w innych miejscach. Wydrukuj ten obraz, stosując typowy dla siebie tryb pracy, po czym obejrzyj wydruk pod źródłem jasnego światła. Poszukaj najciemniejszego pola, gdzie faktycznie widać różnicę między nim a kolejnym, jaśniejszym odcieniem. Wartość tego pola wskaże Ci minimalny punkt czerni Twojej drukarki, dla danego tuszu i papieru, których użyłeś.
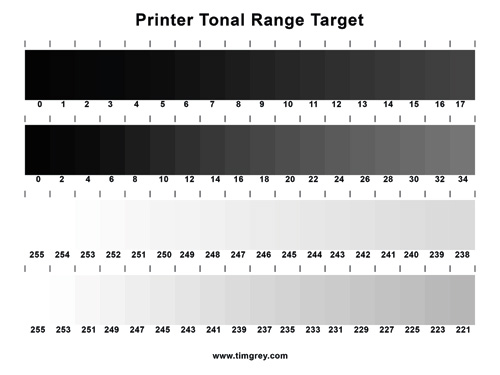 Obraz ze stopniami odcieni szarości pomoże Ci określić możliwości kombinacji drukarki, tuszu i papieru do zachowania detali cieni. |
Aby dostosować obraz jako kompensację dla tego ograniczenia drukarki, dodaj nową warstwę dopasowania Levels ( Poziomy ) w Photoshopie i określ wartość czerni w polu Output Levels ( Poziomy wyjściowe ) na równą wartości odnalezionej na wydruku testowym.
Dla większości atramentowych drukarek fotograficznych będzie to pewnie wartość między 15 a 20. Po zastosowaniu tego dopasowania ponownie wydrukuj obraz, a zobaczysz, że ilość detali cieni wyraźnie się zwiększyła.
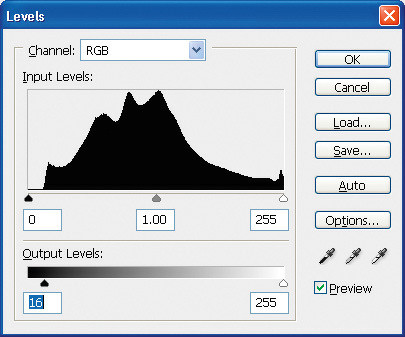
Dostarczam zdjęcia do projektu książki i poproszono mnie o przekonwertowanie ich na CMYK. Czy mogę po prostu wybrać opcję CMYK z menu Mode (Tryb)?
Nie, nie możesz. Przynajmniej dopóki nie określisz ustawień związanych z obrazami CMYK.
Zalecam stosowanie wszystkich dopasowań na obrazach w przestrzeni barw RGB. Gdy obraz jest konwertowany na przestrzeń CMYK, tak naprawdę jest przygotowywany do bardzo specyficznych warunków wyjściowych. Wyobraź to sobie jako rodzaj konfiguracji wszystkich lokalnych ustawień drukarki. Tak jak tutaj musisz użyć określonego profilu i ustawień wyjściowych, aby uzyskać dobre rezultaty, musisz też konwertować obrazy na CMYK, używając ustawień zoptymalizowanych dla pliku wyjściowego, który chcesz uzyskać.
Prawdopodobnie chciałbyś, abym zdefiniował te ustawienia. Nie mogę. Jest tu zbyt wiele zmiennych. To dlatego dobre stosunki z Twoim drukarzem są w tej sytuacji niezbędne.
Pierwszym pytaniem, które powinieneś mu zadać, jest to, czy możesz po prostu dostarczyć obrazy w RGB, najlepiej z próbnymi wydrukami, prezentującymi pożądany wygląd obrazów (nie zawsze jest to możliwe, szczególnie w bardzo dużych projektach). Jeśli drukarz odmówi, poproś o wskazówki, jakich dokładnie ustawień i procesów powinieneś użyć, aby przekonwertować obrazy na CMYK. Drukarnia powinna móc dostarczyć Ci własny profil ICC lub przynajmniej bardzo szczegółowe ustawienia, których należy użyć podczas konwersji. Jeśli nie przekażą Ci takich wskazówek, gorąco zalecam znalezienie innej drukarni, jeśli to tylko możliwe.
Szansa, że otrzymasz własny profil ICC, jest bardzo niewielka, ale udostępnienie go to zadanie dobrej drukarni. Istnieje duże prawdopodobieństwo, że drukarnia dostarczy Ci bardzo szczegółowe wskazówki na temat odpowiedniego przygotowania plików. Zastosuj je uważnie, a uzyskasz doskonałe rezultaty.





















 Optyczne.pl jest serwisem utrzymującym się dzięki wyświetlaniu reklam. Przychody z reklam pozwalają nam na pokrycie kosztów związanych z utrzymaniem serwerów, opłaceniem osób pracujących w redakcji, a także na zakup sprzętu komputerowego i wyposażenie studio, w którym prowadzimy testy.
Optyczne.pl jest serwisem utrzymującym się dzięki wyświetlaniu reklam. Przychody z reklam pozwalają nam na pokrycie kosztów związanych z utrzymaniem serwerów, opłaceniem osób pracujących w redakcji, a także na zakup sprzętu komputerowego i wyposażenie studio, w którym prowadzimy testy.