Photoshop CS3 PL - pozbywanie się niechcianych elementów z obrazu
6. Błyskawiczna korekcja malutkich skaz
Narzędzie uaktywniamy, klikając jego ikonę (![]() ) w Przyborniku (rysunek 6.38). Następnie, aby usunąć skazę, ustawiamy opcje na pasku opcji oraz wybieramy średnicę końcówki pędzla i klikamy korygowany fragment; jeśli masz do czynienia z większym obszarem — nie wystarczy kliknięcie.
) w Przyborniku (rysunek 6.38). Następnie, aby usunąć skazę, ustawiamy opcje na pasku opcji oraz wybieramy średnicę końcówki pędzla i klikamy korygowany fragment; jeśli masz do czynienia z większym obszarem — nie wystarczy kliknięcie.

Rysunek 6.38. Fragment Przybornika — narzędzie Punktowy pędzel korygujący (Spot Healing Brush)
Średnicę i twardość końcówki narzędzia zmieniamy tak samo jak w przypadku tradycyjnego Pędzla.
| Wskazówka |
| Stosując skrót klawiszowy Shift+], możesz zwiększać twardość końcówki narzędzia Punktowy pędzel korygujący (Spot Healing Brush), zaś Shift+[ — zmniejszać jej twardość. Natomiast klawisze ] oraz [ pozwolą Ci zwiększyć lub zmniejszyć średnicę końcówki. |
Co do pozostałych opcji — nie ma tu ich zbyt wiele. Możemy dostosować tryb mieszania. Robimy to w polu Tryb (Mode). Zazwyczaj wystarczy wybrać opcję Zwykły (Normal). Jeśli natomiast zależy Ci na tym, aby podczas korekcji zachowane zostały szumy i tekstura, wybierzesz opcję Zastąp (Replace).
Możemy również określić sposób próbkowania pikseli. Gdy wybieramy Zgodność z otoczeniem (Proximity Match), program wykorzystuje piksele znajdujące się wokół krawędzi klikniętego obszaru, aby znaleźć inne fragmenty obrazu, których użyje jako łatki. Jest to opcja najczęściej wykorzystywana. Jeśli efekty uzyskane po włączeniu tej opcji nie są satysfakcjonujące, cofnij operację i zaznacz opcję Utwórz teksturę (Create Texture). Wówczas program wykorzysta wszystkie piksele klikniętego obrazu do utworzenia tekstury, którą naprawi obszar.
| Wskazówka |
| Jeśli chcesz, aby podczas próbkowania pobierane były dane ze wszystkich widocznych warstw, zaznacz opcję Próbkuj wszystkie warstwy (Use All Layers). Jeśli jej nie zaznaczysz — próbkowanie zostanie dokonane na podstawie danych pochodzących tylko z warstwy aktywnej. |
Ćwiczenie 6.5.
Usuwanie z obrazu niedoskonałości skóry (lub innej dowolnej skazy niewielkich rozmiarów)
1. Otwórz obraz, z którego chcesz usunąć niewielki element. Ja wybrałam zdjęcie chłopca, na którego skórze pojawiły się nieprzyjemne krosty (rysunek 6.39).
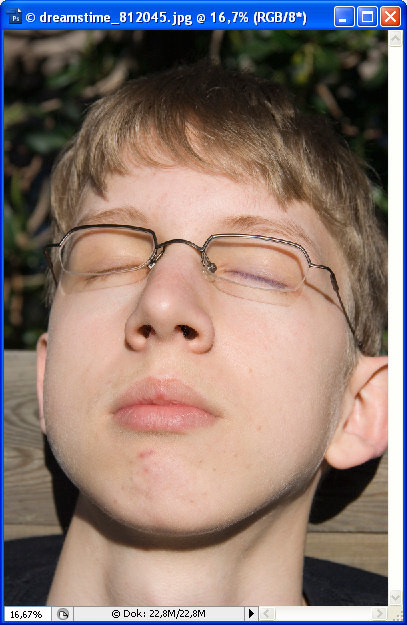
Rysunek 6.39. Fotografia, która zostanie poddana korekcji za pomocą
narzędzia Punktowy pędzel korygujący (Spot Healing Brush).
Postaram się usunąć z niej krosty
| Wskazówka |
| Jeśli zachodzi taka potrzeba, powiększ widok w oknie obrazu, aby lepiej widzieć jego korygowany fragment. |
2. Uaktywnij narzędzie Punktowy pędzel korygujący (Spot Healing Brush).
3. Za pomocą opcji na pasku opcji ustaw średnicę i stopień twardości jego końcówki, a także tryb mieszania — w omawianym przykładzie będzie to Zwykły (Normal).
| Wskazówka |
| Do korekcji obszaru stosujemy taką końcówkę narzędzia, której średnica jest odrobinę większa od skazy. Pozwoli to uzyskać zadowalający efekt. |
4. Wybierz metodę próbkowania pikseli, zaznaczając jedną z dwóch opcji: Zgodność z otoczeniem (Proximity Match) lub Utwórz teksturę (Create Texture). W ćwiczeniu wybrałam Zgodność z otoczeniem (Proximity Match). Zaznacz lub pozostaw niezaznaczoną opcję Wszystkie warstwy (Use All Layers).
5. Kliknij obszar, który chcesz skorygować (rysunek 6.40).
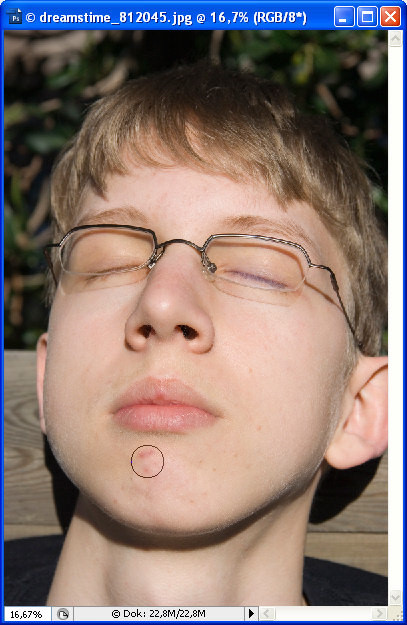
Rysunek 6.40. Fragmenty obrazu, które klikniesz lub po których przesuniesz
kursor z aktywnym narzędziem Spot Healing Brush (Punktowy pędzel korygujący),
zostaną poddane korekcji — znikną z jego powierzchni
6. Wygląd obrazu został skorygowany (rysunek 6.41).
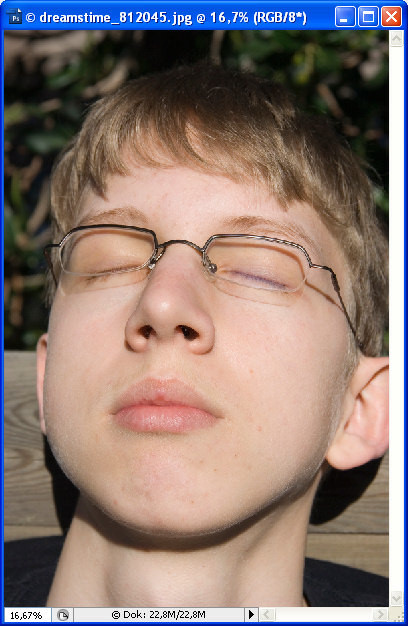
Rysunek 6.41. Efekt ćwiczenia — krosta została usunięta
Inne książki wydawnictwa Helion S.A.:














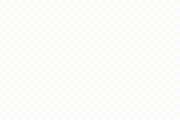









 Optyczne.pl jest serwisem utrzymującym się dzięki wyświetlaniu reklam. Przychody z reklam pozwalają nam na pokrycie kosztów związanych z utrzymaniem serwerów, opłaceniem osób pracujących w redakcji, a także na zakup sprzętu komputerowego i wyposażenie studio, w którym prowadzimy testy.
Optyczne.pl jest serwisem utrzymującym się dzięki wyświetlaniu reklam. Przychody z reklam pozwalają nam na pokrycie kosztów związanych z utrzymaniem serwerów, opłaceniem osób pracujących w redakcji, a także na zakup sprzętu komputerowego i wyposażenie studio, w którym prowadzimy testy.